|
|
-
"PC Tuning-Guide" für Gothic III Spieler
*Update 05.08.2011*
>> an CP1.74 angepasst <<
Hallo liebe Community,
ich hab mir die Mühe gemacht und meinen mittlerweile über 160.000 mal aufgerufenen PC Tuning-Guide wieder aktualisiert. In diesem Guide habe ich bewusst versucht alle Pseudo-Tipps, die man in vielen Zeitschriften und anderen Anleitungen findet, wegzulassen. Neben den inhaltlichen Schwerpunkten habe ich auf die Kompatibilität zu allen "neueren" Windows Versionen geachtet.
Wenn ihr also die beste Leistung für Gothic 3 aber auch alle anderen Spiele aus eurem PC holen wollt, geht am besten alle Punkte mal durch!
Ich würde mich sehr über euer Feedback sowie Änderungsvorschläge freuen!
POSTET BITTE NICHT HIER, sondern nutzt diesen Thread für Hinweise, Fragen und zur Diskussion!
1. Allgemeine Optimierung des Systems
Windows Updates installieren XP/Vista/Win7
Überflüssige Hintergrundprozesse & Dienste abschalten XP/Vista/Win7
Systemleistung anpassen XP/Vista/Win7
Indizieren von Dateien deaktivieren XP/Vista/Win7
Dr. Watson deaktivieren XP/Vista/Win7
Auslagerungsdatei optimieren XP/Vista/Win7
NTFS beschleunigen XP/Vista/Win7
Unnötige Dateien löschen & Registry säubern XP/Vista/Win7
Festplatte defragmentieren (!) XP/Vista/Win7
2. Hardware Tuning
2.1 Grafikkarte
DirectX updaten XP/Vista/Win7
Installation des neusten Grafikkartentreibers XP/Vista/Win7
Für Fortgeschrittene - Die optimalen Treibereinstellungen:
AMD/ATI Catalyst / NVIDIA GeForce XP/Vista/Win7
2.2 Weitere Komponenten
Dual Core CPU's XP/Vista/Win7
Mainboard XP/Vista/Win7
3. Gothic 3 optimieren
Welche Detailstufe bei welchem System
Die Grafikoptionen
Was man vor dem Spielstart tun sollte
Geändert von G00fY (05.08.2011 um 11:30 Uhr)
-
Windows Updates installieren XP/Vista/Win7
Die Windows Updates zu installieren, erhöht neben der Sicherheit auch die Stabilität des Systems und kann sich zudem positiv auf die Performance auswirken.
Zunächst sollte, falls nicht ohnehin schon installiert, das aktuellste Service Pack aufgespielt werden:
Windows XP - Service Pack 3
Windows Vista – Service Pack 2 (32Bit) / (64Bit)
Windows 7 - Service Pack 1 (32Bit) / (64Bit)
Am einfachsten ist es natürlich das jeweilige Service Pack über die Windows-Update Funktion zu beziehen.
Auch nach der Installation des Service Packs sollte natürlich die automatischen Windows-Update Funktion aktiviert sein oder regelmäßig über die Windows-Update Seite auf neue Updates geprüft werden.
Geändert von G00fY (17.08.2011 um 12:00 Uhr)
-
Überflüssige Hintergrundprozesse & Dienste abschalten XP/Vista/Win7
Jeder laufende Dienst und Prozess belastet das System und kostet Performance. Deshalb ist es sinnvoll nur die Dienste und Hintergrundprozesse beim Start von Windows mitzuladen, die man wirklich benötigt.
Hintergrundprozesse abschalten:
Die Mehrzahl der Hintergrundprozesse stammt von installierter Software. Diese laden per Windows Start häufig unnötige Programmteile oder überflüssige Icons, die oft nur als Schnellzugriff im System Tray (Symbole links unten neben der Uhr) dienen. Das kostet neben deutlich verlängert Zeit zum Hochfahren auch ständig Speicher und CPU-Leistung. Daher solltest du wirklich alle Prozesse die du nicht benötigst abschalten.
Anleitung:
1. Start>Ausführen...>"msconfig" (ohne "")
Bei Windows 7 muss der Befehl einfach in die Programme/Dateien Suchleiste des Startmenüs eingegeben werden.
2. Nun öffnet sich ein Fenster mit dem Namen Systemkonfigurationsprogramm.
3. Wechsel nun in den Register Systemstart. Hier werden dir nun alle Programme aufgelistet, die automatisch beim Systemstart mitgeladen werden.
4. In der Spalte Systemstartelement findest du die Bezeichnung des jeweiligen Prozesses. Diesen Namen kannst du googlen um zu erfahren, welche Funktion das Programm besitzt. Hierbei landest du meist in Foren, in denen zu dem Abschalten solcher Programmen geraten wird - oder auch nicht. Den Anweisungen entsprechend entfernst du einfach den Haken neben dem Prozess. Falls du dir unsicher bist, kannst du auch einfach hier im Diskussionsthread nachfragen.
Alle Einstellung kannst du auf die gleiche Weise auch ganz einfach wieder rückgängig machen.
Zudem solltest du alle unbenötigten Einträge in dem Ordner Start>Programme>Autostart löschen.
Windows Dienste abschalten:
Die Windows Dienste sind Einzelmodule die bei Start von Windows geladen werden um bestimmte Systemfunktionen bereitzustellen. Einige der Dienste sind für einen reibungslosen Ablauf des Betriebssystems notwendigen, viel andere jedoch bieten überflüssige Funktionen die vom Anwender nicht benötigt werden. Ein aktivierter und gestarteter Dienst läuft häufig permanent im Hintergrund, unabhängig davon ob der Dienst tatsächlich benötigt wird. Dieser Zustand stellt neben einem erhöhten Sicherheitsrisiko, da die Dienste die Hauptangriffsfläche für Angreifer von außen sind, eine unnötige Belastung der Systemressourcen dar.
Das Deaktivieren der Windows Dienste ist völlig ungefährlich, da die Dienste jederzeit wieder aktiviert werden können!
Start>Einstellungen>Systemsteuerung>Verwaltung>Dienste
Alternativ: Start>Ausführen…>“services.msc“ (ohne "")
Empfohlene Einstellungen XP:
Ablagemappe: Deaktivieren
Distributed Transaction Coordinator: Deaktivieren
Fehlerberichterstattungsdienst: Deaktivieren
Hilfe und Support: Manuell wer auf die Windows Hilfe generell verzichtet Deaktivieren
HTTP-SSL: Deaktivieren
IMAPI-CD-Brenn-COM-Dienste: Deaktivieren (ist für die Windows-eigene Brennfunktion von CD/DVDs erforderlich, hingegen entbehrlich, wenn standardmäßig eine externe Brennsoftware wie Nero genutzt wird)
Indexdienst: Deaktivieren
Nachrichtendienst: Deaktivieren
NetMeeting-Remotedesktop-Freigabe: Deaktivieren
Portable Media Serial Number Service: Deaktivieren (für die Übertragen von geschützten Mediendateien an portable Geräte nötig)
Smartcard: Deaktivieren (nur bei Besitzern von SmartCard-Readern nötig)
SSDP-Suchdienst: Deaktivieren
TCP/IP-NetBIOS-Hilfsprogramm: Deaktivieren
Überwachung verteilter Verknüpfungen (Client): Deaktivieren
Warndienst: Deaktivieren
Auflistung aller Windows XP Dienste sowie deren Funktionen.
Empfohlene Einstellungen Vista:
DFS-Replikation: Deaktivieren
Diagnoserichtliniendienst: Deaktivieren
Distributed Transaction Coordinator: Deaktivieren
Enumerationsdienst tragb.Geräte: Deaktiviert (nur bei Syncronisation für mobile Geräte erforderlich)
Erkennung interaktiver Dienste: Deaktivieren
Jugendschutz: Deaktivieren
KtmRm für Distributed Transaction Coordinator: Deaktiveren
Microsoft iSCSI-Initiator-Dienst: Deaktivieren
Offlinedateien: Deaktivieren (wenn Sie nicht mit Offlinedateien in einem Netzwerk arbeiten)
Richtlinie zum Entfernen der Smartcard: Deaktivieren (wenn Sie keinen Smartcard-Reader besitzen)
Sitzungs-Manager für Desktopfenster-Manager: Deaktivieren (Dieser Dienst benötigt sehr viel Prozessorleistung und bis zu 100MB Arbeitsspeicher! Durch das Deaktivieren müssen Sie jedoch auf die Aero-Glass-Effekt wie Transparenz usw. verzichten. Besonders bei schwächeren PC's zu empfehlen!)
Smartcard: Deaktivieren (wenn Sie keine Smartcards benutzen)
SNMP-Trap: Deaktivieren (nur von Netzwerkadministratoren benötigt und kann deshalb in privaten Umgebungen deaktiviert werden)
Tablet PC-Eingabedienst: Deaktivieren
TCP/IP-NetBIOS-Hilfsdienst: Deaktivieren
Terminaldienste: Deaktiviert (nur bei Remoteverwendung benötigt)
Überwachung verteilter Verknüpfungen (Client): Deaktivieren
Unterstützung in der Systemsteuerung unter Lösungen für Probleme: Deaktivieren (keine Daten mehr an Microsoft versenden)
UPnP-Gerätehost: Deaktivieren
Windows-Fehlerberichterstattungsdienst: Deaktivieren (keine Daten mehr an Microsoft versenden)
Windows-Suche: Deaktiviert
Zertifikatverteilung: Deaktivieren (wenn Sie keine Smartcards nutzen)
Auflistung aller Windows Vista Dienste sowie deren Funktionen.
Empfohlene Einstellungen Windows 7:
Hier sollten die Standarteinstellungen beibehalten werden, da Microsoft bei Windows 7 von Haus aus darauf geachtet hat, die Dienste ressourcensparender zu verwalten! Dennoch der Vollständigkeit halber:
Auflistung aller Windows 7 Dienste sowie deren Funktionen.
Geändert von G00fY (17.08.2011 um 11:53 Uhr)
-
Systemleistung anpassen XP/Vista/Win7
Unter den Windows Leistungsoptionen lässt sich einstellen, ob die Speichernutzung für Programme oder für den Systemcache optimiert werden soll.
Unter XP:
Start>Einstellungen>Systemsteuerung>System>Erweitert>Leistung>Einstellungen>Syst emleistung>Einstellungen>Erweitert
Unter Prozessorzeitplanung und Speichernutzung jeweils Programme auswählen.
[Bild: leistungsoptionen_xp.jpg]
Unter Vista und Windows 7:
Start>Einstellungen>Systemsteuerung>System>Erweiterte Systemeinstellungen>Erweitert>Leistung>Einstellungen>Systemleistung>Einstellunge n>Erweitert
Unter Prozessorzeitplanung Programme auswählen.
[Bild: leistungsoptionen_vista.jpg]
Geändert von G00fY (19.01.2011 um 21:00 Uhr)
-
Indizieren von Dateien deaktivieren XP/Vista/Win7
Durch das Indizieren von Dateien werden Dateien und Ordner die zuvor geöffnet oder gesucht wurden indiziert und in den Arbeitsspeicher geladen um diese bei der nächsten Suche schneller zu finden. Durch dieses Ablagern in den Arbeitsspeicher leidet jedoch die Performance des Computers!
Klicke auf Arbeitsplatz bzw. Computer, dann mit der rechten Maustaste auf das gewünschte Laufwerk und wähle Eigenschaften. Entferne das Häkchen vor Laufwerke für schnelle (Datei)suche indizieren und bestätige mit Ok.
Wähle im nächsten Auswahldialog für Unterordner und Dateien übernehmen.
Dieser Schritt sollte bei allen Partitionen und Festplatten durchgeführt werden. Beachte jedoch, dass dadurch die Dateisuche in Zukunft länger Dauern kann.
[Bild: indizieren.jpg]
Geändert von G00fY (19.01.2011 um 21:35 Uhr)
-
Dr. Watson deaktivieren XP/Vista/Win7
Folgendes gilt nur für Windows XP:
Die eigentliche Aufgabe von Dr. Watson ist es nach einem Programmabsturz den gesamten Speicherinhalt in einer Datei auf der Festplatte zu speichern. Außer sehr versierten IT-Experten wird es allerdings kaum einen Anwender geben, der mit den Informationen aus diesen Dateien jemals etwas anfangen können wird. Darüber hinaus werden die Informationen aus dem Speicherabbild auch zusammen mit den unliebsamen Fehlerberichten an Microsoft versendet, was unter Datenschutzaspekten wohl eher unerwünscht sein dürfte. Da für den Dienst Dr. Watson aber auch eine Menge Ressourcen verbraucht werden, liegt es wohl nahe diesen Dienst ganz einfach zu deaktivieren, wodurch sich Festplattenplatz und Speicherbelegung einsparen lassen, was letztlich zu mehr Performance führt.
Start>Ausführen…>“regedit“ (ohne "")
HKEY_LOCAL_MACHINE\Software\Microsoft\Windows NT\CurrentVersion\AEDebug
Den ganzen Ordner bzw. Schlüssel AEDebug löschen
Geändert von G00fY (26.02.2011 um 00:11 Uhr)
-
Auslagerungsdatei optimieren XP/Vista/Win7
Wenn der RAM-Speicher auf deinem Computer begrenzt ist und sofort mehr RAM benötigt wird, verwendet Windows Festplattenspeicher, um RAM zu simulieren. Dieser simulierte Speicher wird als Virtueller Speicher bzw. Auslagerungsdatei bezeichnet.
Über die optimale Auslagerungsdatei gibt es viele Behauptungen und vermeintliche Tipps. Das Problem dabei ist, das viele noch aus Zeiten von Windows 98 stammen, in der die Menge des Arbeitsspeichers aus heutiger Sicht sehr gering war.
Einstellungen zur Auslagerungsdatei können bei Windows XP unter
Start>Einstellungen>Systemsteurung>System>Erweitert>Leistung>Einstellungen>Syste mleistung>Einstellungen>Erweitert>Virtueller Arbeitsspeicher>Ändern
Bei Windows Vista/7 unter
Start>Systemsteurung>System und Sicherheit>Erweiterte Systemeinstellungen>Erweitert>Leistung>Einstellungen>Erweitert>Virtueller Arbeitsspeicher>Ändern
vorgenommen werden.
Auch wenn unter Windows XP die standardmäßige Größe der Auslagerungsdatei 1,5 mal die Menge an RAM beträgt, lässt sich keine allgemeine Faustregel für die optimale Größe festlegen. Der Faktor 1,5 ist ab mehr als 2GB Ram nämlich meist überdimensioniert. Es bietet sich daher am besten an, die Größe der Auslagerungsdatei dynamisch von Windows verwalten zu lassen (Größe wird vom System verwaltet/wird automatisch verwaltet).
Falls du die Größe der Auslagerungsdatei dennoch selbst festlegen möchtest, solltest du, um der Fragmentierung der Festplatte entgegen zu wirken, unter „Anfangsgröße“ und „Maximale Größe“ den gleichen Wert eintragen.
Geändert von G00fY (29.08.2011 um 08:37 Uhr)
-
NTFS beschleunigen XP/Vista/Win7
"8.3-Dateinamen" deaktivieren
Windows generiert im Hintergrund für jede Datei mit langem Dateinamen, einen lediglich acht Zeichen langen Namen, um eine Abwärtskompatibilität für DOS und Windows 3.11 gewährleisten zu können. Dieses Umwandeln kostet beim Lesen und Schreiben von Dateien jedoch Performance. Wenn auf deinem PC ausschließlich moderne Windows-Programme installiert sind und du nicht mit DOS- oder 16-Bit-Windows-Programmen arbeitest (das wüsstest du ), kannst du die Unterstützung für 8-Zeichen-Dateinamen bedenkenlos deaktivieren! ), kannst du die Unterstützung für 8-Zeichen-Dateinamen bedenkenlos deaktivieren!
Start>Ausführen…>“regedit“ (ohne ““)
HKEY_LOCAL_MACHINE\SYSTEM\CurrentControlSet\Control\FileSystem
den Dword-Wert NtfsDisable8dot3NameCreation (erzeugen und) auf 1 setzen.
Last Access abschalten
Beim Lesen einer Datei erfolgt bei NTFS standardmäßig ein Schreiben ins Directory, um die letzte Zugriffszeit zu speichern. Das kann man in der Registry ändern, um Zeit und Festplattenzugriffe zu sparen:
Start>Ausführen…>“regedit“ (ohne ““)
HKEY_LOCAL_MACHINE\SYSTEM\CurrentControlSet\Control\FileSystem
den Dword-Wert NtfsDisableLastAccessUpdate (erzeugen und) auf 1 setzen.
[Bild: NTFS2.jpg]
Geändert von G00fY (26.02.2011 um 00:28 Uhr)
-
Unnötige Dateien löschen & Registry säubern XP/Vista/Win7
Mit der Zeit sammeln sich durch Windows und vielen Programmen größere Mengen an unnötigen Dateien an, die das System verlangsamen und Festplattenspeicher verschwenden.
Mit folgendem kostenlosen Programm lassen sich sehr leicht unnötige Dateien auffinden und löschen. Es unterstützt neben allen Windows Versionen auch eine Vielzahl an verbreiteten Programmen, die ebenfalls häufig unnötige Dateien abspeichern.
Download hier: CCleaner (ca. 2.4MB)
Anleitung:
1. Installiere CCleaner
2. Öffne das Programm und klicke auf Starte CCleaner (Bei Bedarf können die Einstellungen natürlich individuell geändert werden, aber die standardmäßig gesetzten Häkchen sind bereits ausreichend)
[Bild: ccleaner.jpg]
Im Anschluss Säubern wir die Registry:
1. Wähle den Punkt Registry
2. Klicke auf Nach Fehlern Suchen
3. Im Anschluss auf Fehler beheben! klicken. Sichere dir die zu löschenden Einträge und klicke im nächsten Fenster auf Alle beheben.
[Bild: ccleaner_registry.jpg][Bild: ccleaner_registry_start.jpg]
Windows XP Registry optimieren:
Um die Registry unter Windows XP zu optimieren, benötigst du zuerst das unter dem Punkt Festplatte Defragmentieren verlinkte Tool MyDefragPowerGUI.
Anleitung:
1. Öffne den Programmreiter Unabhängige Programme (Diskettensymbol)
2. Wähle Registry optimieren und klicke Starten
Die Funktion ist nur unter Windows XP möglich und daher auch bei mir auf den Bilder nicht auswählbar.
[Bild: 5cA8LYXUnbenannt1.jpg][Bild: Unbenannt2.jpg]
Geändert von G00fY (17.08.2011 um 12:46 Uhr)
-
Festplatte defragmentieren XP/Vista/Win7
Durch das Lesen, Schreiben und Löschen von Dateien verteilen sich mit der Zeit die Datenblöcken ungünstig auf der Festplatte, so dass sich die Zugriffszeiten auf die Daten durch zusätzliche Bewegungen der Schreib-/Leseköpfe verlängern. Unter Defragmentieren versteht man die Neuordnung von Datenblöcken, so dass Zugriffe mit optimaler Geschwindigkeit durchgeführt werden können. Dies erhöht die Performance in Windows aber auch in Spielen. Besonders für Gothic 3 ist es wichtig die Festplatte häufig zu defragmentieren, da zum Laden der Spielwelt ständig auf die Festplatte zugegriffen werden muss.
Windows bietet ein eigenes Defragmentierungstool, welches jedoch nicht sehr effektiv arbeitet. Das wohl beste kostenlose Programm zum Defragmentieren der Festplatte ist MyDefrag. Es erzielte in Tests sogar bessere Resultate als viele kommerzielle Defragmentierungsprogramme.
Download hier: MyDefragPowerGUI ("MyDefragPowerGUI 1.0.4", ca. 2.3MB)
Anleitung:
1. Entpacke das Zip-Archiv
2. Beim ersten Programmstart muss eine Verbindung zum Internet bestehen, da die Programminhalte erst runtergeladen werden müssen!
3. Doppelklicke auf die MyDefragPowerGUI.exe
4. Gehe zuerst in das Menü Laufwerkauswahl und wähle die Partitionen aus, die du defragmentieren möchtest. (externe Festplatten oder andere externe Geräte kannst du so ausschließen)
5. Wähle im Menüpunkt Defragmentierungseinstellungen unter Aktion die gründlichste Methode nämlich Monatliche Optimierung
6. Klicke auf Start
[Bild: laufwerkauswahl.jpg][Bild: defrag1.jpg][Bild: defrag2.jpg]
Die Defragmentierung kann je nach Fragmentierungsgrad mehrere Stunden dauern. Du kannst während dessen weiterhin an deinem PC arbeiten, jedoch nicht spielen.
Um eine langfristig gute Performance zu sichern, sollte die Festplatte regelmäßig (zum Beispiel einmal im Monat) defragmentiert werden!
Geändert von G00fY (18.04.2015 um 13:54 Uhr)
-
DirectX updaten XP/Vista/Win7
Microsoft DirectX bildet die Grundlage für viele 3D-Anwendungen wie Gothic 3. Die derzeit aktuellste Version ist DirectX 11, welche sich jedoch nur mit Windows Vista und Windows 7 betreiben lässt. Die aktuellste Version für Windows XP ist DirectX 9.0c, welche gleichzeitig die Programmierschnittstelle für Gothic 3 darstellt und daher für das Spielen sowohl unter Windows XP als auch unter Windows Vista und Windows 7 installiert sein muss! DirectX 11 wird dadurch nicht überschrieben. Beide Versionen lassen sich parallel installieren.
Die DirectX 9.0c Komponenten werden noch immer regelmäßig aktualisiert. Um 3D-Spiele wie Gothic 3 die auf Direct3D basieren also optimal darzustellen, sollte stets die aktuellste Version von DirectX 9.0c installiert sein:
Download: DirectX Juni 2010
(Kompatibel mit Windows XP, Windows Vista, Windows 7)
Anleitung:
1. Downloade die ca. 96 MB große directx_Jun2010redist.exe
2. Entpacke diese Datei in einen beliebigen, am besten zuvor neu erstellten, Ordner
3. Führe die DXSETUP.exe aus um DirectX zu aktualisieren
4. Anschließend kannst du den Ordner wieder löschen
Geändert von G00fY (17.08.2011 um 11:41 Uhr)
-
Installation des neusten Grafikkartentreibers XP/Vista/Win7
Grafikkartenhersteller wie NVIDIA oder AMD/ATI aktualisieren ständig ihre Treiber und stellen diese kostenlos zur Verfügung. Dabei beheben sie Fehlerquellen, Abstürze oder Grafikfehler und optimieren zusätzlich die Leistung des Grafikchips in Spielen. Daher ist es selbst bei einem fehlerfrei laufenden System zu empfehlen, den aktuellsten Grafikkartentreiber zu installieren.
Typ der Grafikkarte
Den Typ deiner Grafikkarte kannst du ganz einfach wie folgt herausfinden:
Start>Ausführen…>“dxdiag“ (ohne "")
Bei Windows 7 muss der Befehl einfach in die Programme/Dateien Suchleiste des Startmenüs eingegeben werden.
Um Informationen über die Grafikkarte zu erhalten, klicke auf Anzeige. Links findest du unter dem Eintrag Gerät neben Name die Bezeichnung der Grafikkarte. In der rechten Spalte siehst du neben Version die derzeitige Treiberversion, darunter das Treiberdatum.
Vorbereitung zur Installation:
1. Lade dir auf der Seite deines Grafikkartenherstellers den entsprechenden Treiber runter.
Treiber Download: AMD/ATI Catalyst Software Suite / NVIDIA GeForce
Besitzer von Notebooks sollten auf der entsprechenden Internetseite des Notebookherstellers nach dem geeigneten Treiber suchen!
2. Downloade (für die "Gründliche" Installation) die neuste Version des Driver Cleaner PE, ein Tool um Treiberreste zu entfernen
3. Nur bei ATI Grafikkarten unter Windows XP: Die ATI Catalyst Software Suite benötigt das Microsoft .NET Framework (Vista/Win7 beinhaltet dieses bereits)
Wichtig: Installation
Wenn deine Treiberversion schon recht alt ist und lange nicht aktualisiert wurde, ist es in vielen Fällen sinnvoll den alten Treiber zuerst komplett zu deinstallieren. Dadurch wird sichergestellt, das auch alle alten Treiberkomponenten ersetzt werden. Wenn du deine Treiber regelmäßiger aktualisierst, kannst du die folgenden "Gründliche" Installation auslassen und den Treiber direkt installieren!
Optional: "Gründliche" Installation
1. Deinstalliere unter Start>Einstellungen>Systemsteuerung bei XP unter Software oder unter Programme und Funktionen bei Vista/Win7 deinen Grafikkartentreiber. Starte den PC neu.
Achtung: Anwender mit nForce-Chipsatz müssen darauf achten nicht ihren NVIDIA Chipsatztreiber zu deinstallieren!
2. Ignoriere die Windows Treibermeldungen und entferne mit dem zuvor installierten Driver Cleaner PE (Achtung: Unter Vista/Win7 zuerst Rechtsklick auf die Verknüpfung und dann unter Eigenschaften>Verknüpfung>Erweitert bei Als Administrator ausführen Häkchen setzen!) die entsprechenden Treiberreste (wenn du nicht sicher bist, welche Auswahl die richtige ist, kannst du durch setzen von "Select multiple cleaning filters" mittels "Add >>" mehrere ATI oder nVidia Profile auswählen)
3. Mache einen Neustart
4. Ignoriere die Windows Treibermeldungen und installiere direkt den, in den Vorbereitungen runter geladenen Grafiktreiber vom Hersteller
Geändert von G00fY (29.08.2011 um 08:51 Uhr)
-
Für Fortgeschrittene - Die optimalen Treibereinstellungen XP/Vista/Win7
AMD/ATI Catalyst
Das AMD VISION Engine Control Center bietet eine Vielzahl an Einstellungsmöglichkeiten. Durch diese kann entweder die Performance auf weniger schnellen Grafikkarten verbessert oder die Darstellungsqualität auf stärkeren Grafikkarten optimiert werden.
Um in das Menü des Grafikkartentreibers zu gelangen gibt es mehrere Möglichkeiten:
1. Doppelklicke auf das AMD VISION Engine Control Center Tray Symbol
2. Mache einen Rechtsklick auf eine freie Stelle auf dem Desktop und wähle dort im Kontextmenü das AMD VISION Engine Control Center
3. Navigiere im Startmenü zu dem Ordner AMD VISION Engine Control Center und klicke dort auf die Verknüpfung AMD VISION Engine Control Center
Wähle im Engine Control Center oben rechts unter Einstellungen den Haken bei Erweiterte Ansicht.
Öffne nun in der Leiste links den Punkt Spiele. Die folgenden Einstellungen werden für alle Anwendungen verwendet (OpenGL und Direct3D). Um für einzelne Anwendungen individuelle Einstellung zu treffen, benutze bitte den Profiles Manager unter Voreinstellungen hinzufügen.
Treibereinstellungen:
Standart Settings: Mit diesem Regel steuern Sie die Treibervoreinstellungen. Je weiter Sie den Regler nach Rechts schieben, desto besser wird die Grafikqualität, desto größer wird jedoch auch der Leistungsverlust. Die Treibervoreinstellungen sind nicht zu empfehlen, konfigurieren Sie lieber die folgenden von mir einzeln beschriebenen Treibereinstellungen manuell und wählen Sie hier bitte Use costum settings!
Anti-Aliasing: Antialiasing, auch als Kantenglättung bezeichnet, sorgt für weichere Objektkanten. Stellen Sie diese Option auf Use application settings, da diese Einstellung auch in den meisten Spielmenüs geändert werden kann und es bei manchen Spielen wie Gothic 3, welche Kantenglättung nicht unterstützten, bei aktiviertem Anti-Aliasing zu schweren Darstellungsfehlern kommt!!!
Adaptive Anti-Aliasing: Dies ist eine Anti-Aliasing Technik die nicht wie normales Anti-Aliasing nur Polygonkanten glättet, sondern transparente Objekte wie zum Beispiel Gitter, Grashalme oder feine Zäune. Multisampling sorgt für eine Verbesserung mit einer leichten Verminderung der Performance. Supersampling bringt die meiste sichtbare Verbesserung, kostet jedoch auch mehr Leistung. Zudem kann durch die Regler bei den einzelnen Modi der Grad der Kantenglättung eingestellt werden. Diese Einstellung funktioniert nur bei aktiviertem Anti-Aliasing!
Anisotropic Filtering: Anisotrope Filterung verbessert die Schärfe und die perspektivisch korrekte Darstellung entfernter Texturen, kostet jedoch je höher der Filterungsgrad gehörig Performance. Diese Einstellung sollte auf Use application settings stehen, da diese Einstellung in den Spieloptionen individuell geändert werden kann! Besitzer langsamer Grafikkarten sollten die Anisotrope Filterung in Gothic 3 deaktivieren.
Catalyst® A.I.: Catalyst A.I. ermöglicht Ihnen das Level der Treiberoptimierungen zu wählen. Je nach Spiel kann der Treiber dann selbstständig die Render-Methode ändern um bei fast identischer Grafikqualität mehr Performance zu erreichen. Die AI-Einstellung ist nach der Installation Standard. Bei Advanced arbeiten die Treiberoptimierungen noch effektiver und ermöglicht maximale Leistung, normalerweise ohne sichtbaren Bildqualitätsverlust. Sollten Sie um jeden Preis immer die beste Grafikqualität erreichen wollen, können Sie AI auch durch setzten des Hakens Disable Catalyst® A.I. deaktivieren. Ich empfehle A.I. aktiv zu lassen und bei gewünschter Performancesteigerung auf Advanced zu schalten, solange keine Probleme auftreten.
Crossfire Nutzer sollten AI auf Advanced stellen um in Direct3D Spielen Alternate Frame Rendering (AFR) zu erzwingen und somit optimale Performance zu erreichen. AI sollte hier nur zur Fehlerbehebung deaktiviert werden.
Mipmap Detail Level: Mit diesem Regler beeinflussen Sie die Texturqualität in Spielen. Je weiter Sie den Regler nach rechts ziehen, desto höher aufgelöste Texturen lässt der Treiber zu. Ich empfehle um Grafikfehler zu vermeiden den Regler auf High Quality zu stellen und die Texturqualität und –filterung im Spielmenü bei Bedarf niedriger zu stellen. Besitzer von schwachen Grafikkarten könnten jedoch versuchen den Regler Schritt für Schritt nach links zu schieben und in Spielen prüfen ob Grafikfehler auftreten und so einen Kompromiss zwischen Performance und niedrigerer Bildqualität finden.
All Settings: Hier finden Sie nochmals alle Einstellungen ohne die Vorschauanzeige zusammengefasst. Zusätzlich finden Sie Einstellungen zu Wait for vertical refresh:
Auf vertikalen Neuaufbau warten: Diese Einstellung kontrolliert die Vertikale Synchronisation, auch Sync oder VSync, in Spielen. Es handelt sich um die Synchronisation der Bildwiederholungsrate ihres Monitors mit den Frames welche die Grafikkarte rendert. Dadurch kann vermieden werden, dass die Grafikkarte Bilddaten aktualisiert, während der Monitor das Bild aufbaut und es zu Zeilenverschiebungen kommt. Die Grafikkarte wird gezwungen mit der Berechnung des nächsten Bildes zu warten, bis der Bildschirm das vorhergehende komplett dargestellt hat. Ich empfehle aber dringend diese Option auf Off, Unless Application Specifies zu stellen, da sie sehr viel Leistung braucht! VSync kann dann bei Bedarf meist noch im Spielmenü aktiviert werden.
More Settings: Auch wenn alle bisherigen Einstellungen für OpenGL und Direct3D Spiele galten, gibt es noch immer ein paar spezifische Einstellungen, die Sie hier finden:
Enable geometry instancing: Diese Einstellung sollte in jedem Fall aktiviert werden, da sie das Rendern von identischen Objekten beschleunigt. Statt beispielsweise in einem Wald oder auf einer Wiese jeden Baum bzw. Grasbüschel einzeln zu berechnen, erstellt die Grafikkarte das Objekt einmal und erstellt dann entsprechend viele Kopien in der erforderlichen Größe. Somit ist eine bessere Performance gewährleistet. Diese Einstellung ist bei neueren ATI Karten standardmäßig aktiviert und kann nicht deaktiviert werden.
Support DXT texture formats: DXT ist die DirectX Texture Compression, ein Verfahren zur schnellen Komprimierung von Texturen, da das Laden in den Grafikspeicher in Originalgröße zu lange dauern würde. Es ist notwendig diese Einstellung zu aktivieren um komprimierten Texturen zu unterstützen und bestmögliche Performance zu gewährleisten.
Triple buffering: Dreifach-Puffering sorgt für eine höhere Performance bei aktivierter Vertical Synchronization (VSync) in OpenGL Spielen (nicht Gohtic 3). Diese Einstellung macht also nur bei einer schnellen Grafikkarte und aktiviertem VSync Sinn!
Force 24-bit Z-buffer depth: Die Einstellung bestimmt die Rechengenauigkeit für im Raum hintereinander liegende Objekte. Je genauer, desto weniger überflüssige, weil nicht sichbare Objekte, muss die Grafikkarte berechnen. Da Spiele-Engines die Rechengenauigkeit jedoch selbst bestimmen sollten Sie diese Einstellung nicht auswählen, um störende Bildfehler, wie ineinander verschachtelte Objekte, zu vermeiden!
Geändert von G00fY (05.08.2011 um 11:26 Uhr)
-
Für Fortgeschrittene - Die optimalen Treibereinstellungen XP/Vista/Win7
NVIDIA GeForce
Der NVIDIA Grafikkartentreiber bietet eine Vielzahl an Einstellungsmöglichkeiten. Durch diese kann entweder die Performance auf weniger schnellen Grafikkarten verbessert oder die Darstellungsqualität auf stärkeren Grafikkarten optimiert werden.
Um in das Menü des Grafikkartentreibers zu gelangen gibt es mehrere Möglichkeiten:
1. Klicke auf das NVIDIA System Tray Symbol und dort auf NVIDIA Systemsteuerung
2. Klicke auf Start>Einstellungen>Systemsteuerung, dort sollte sich auch eine Verknüpfung mit dem Namen NVIDIA Systemsteuerung befinden
3. Mache einen Rechtsklick auch eine freie Stelle auf dem Desktop und wähle dort im Kontextmenü die NVIDIA Systemsteuerung
Wähle in der NVIDIA Systemsteuerung unter Ansicht > Erweiterte Optionen aus.
Öffne nun in der Leiste links unter 3D-Einstellungen den Unterpunkt Bildeinstellungen mit Vorschau anpassen und dort unter dem rotierenden NVIDIA Logo den Punkt Fortgeschrittene 3D-Bildeinstellungen verwenden. Klicke auf Übernehmen und dann anschließend in der linken Leiste auf den Unterpunkt 3D-Einstellungen verwalten. In diesem Fenster hat man nun die Möglichkeit die Globalen Einstellungen, welche für alle Anwendungen gelten, oder unter Programmeinstellungen, welche nur für eine bestimmte Anwendung gelten, zu konfigurieren.
Treibereinstellungen:
Anisotrope Filterung: Anisotrope Filterung verbessert die Schärfe und die perspektivisch korrekte Darstellung entfernter Texturen, kostet jedoch je höher der Filterungsgrad gehörig Performance. Diese Einstellung sollte auf Anwendungsgesteuert stehen, da diese Einstellung in den Spieloptionen individuell geändert werden kann! Besitzer langsamer Grafikkarten sollten die Anisotrope Filterung in Gothic 3 deaktivieren.
Antialiasing – Gamma-Korrektur: Diese Einstellung funktioniert erst ab der 7800 Serie und neuer. Wenn diese Option Eingeschaltet ist wird unter anderem die Farbqualität bei aktiviertem Antialiasing verbessert. Daher ist diese Einstellung eher für Besitzer einer schnellen Grafikkarte zu empfehlen.
Antialiasing – Transparenz: Normales Antialiasing glättet nur Polygonkanten, nicht aber transparente Objekte wie zum Beispiel Gitter, Grashalme oder feine Zäune. Durch diese Einstellung kann die Kantenglättung für Transparente Texturen zugeschaltet werden. Multisampling sorgt für eine Verbesserung mit einer leichten Verminderung der Performance. Supersampling bringt die meiste sichtbare Verbesserung, kostet jedoch auch mehr Leistung. Diese Einstellung funktioniert auch nur bei aktiviertem Antialiasing.
Antialiasing-Einstellungen: Antialiasing, auch als Kantenglättung bezeichnet, sorgt für weichere Objektkanten. Stellen Sie diese Option auf Anwendungsgesteuert, da diese Einstellung auch in den meisten Spielmenüs geändert werden kann und es bei manchen Spielen wie Gothic 3, welche Kantenglättung nicht unterstützten, bei aktiviertem Anti-Aliasing zu schweren Darstellungsfehlern kommt!!!
Dreifach-Puffer: Dreifach-Puffering sorgt für eine höhere Performance bei aktivierter Vertical Synchronization (VSync) in OpenGL Spielen (nicht Gohtic 3). Diese Einstellung macht also nur bei einer schnellen Grafikkarte und aktiviertem VSync Sinn!
Erweiterungsbeschränkung: Soll für eine bessere Kompatibilität bei älteren OpenGL Anwendungen sorgen. Kann also in den meisten Fällen bedenkenlos auf Aus stehen.
Maximale Anzahl der vorgerenderten Einzelbilder: Gibt an, wie viele Bilder die CPU vorbereiten soll, bevor diese von der GPU gerendert werden. Der Standard Wert beträgt 3 und sollte beibehalten werden!
Mipmaps erzwingen: Bei Spielen die keine Mipmaps (eine Sequenz von Texturen um die Erscheinung der Texturen zu verbessern) unterstützen, kann man Bilineare oder Trilineare Texturfilterung erzwingen um die Bildqualität zu verbessern. Diese Einstellung, sollte auf Keine Angabe stehen, da so hässliche Bildfehler vermieden werden und die Performance am besten ist.
Multi-Display/gemischte GPU-Beschleunigung: Diese Einstellung ist nicht für SLI relevant, sondern bezieht sich auf die Anzahl der Bildschirme. Wenn Sie nur einen Bildschirm nutzen, wählen Sie Einzel-Display-Leistungs-Modus.
Texturfilterung – Anisotrope Abtastoptimierung: Wenn die Texturfilterungsqualität nicht auf Hohe Qualität steht, kann diese Einstellung aktiviert werden. Wenn diese Einstellung auf Ein steht, wird dem Grafikchip bei aktiver anisotroper Filterung die Arbeit erleichtert, indem weniger Daten zur Texturschärfung herangezogen werden. Meist fällt diese Optimierung optisch kaum auf, bringt aber bis zu 10% mehr Leistung. Es kann jedoch im ungünstigsten Fall zu unnatürlich schimmernden Texturen kommen. Bei schnellen Grafikkarten für optimale Bildqualität deaktivieren.
Texturfilterung - Anisotrope Mip-Filter-Optimierung: Wenn die Texturfilterungsqualität nicht auf Hohe Qualität steht, kann diese Einstellung aktiviert werden. Ist diese Einstellung aktiviert, filtert die Grafikkarte unwichtige Teile einer Textur nicht mehr in hoher Qualität. In den meisten Spielen leidet die die Grafik darunter kaum, in Spielen mit großer Weitsicht (wie Gothic 3) schieben sich jedoch hässliche Bugwellen vor sich her - die unterschiedliche Filterung führt zu deutlich sichtbaren Kanten. Deswegen besser auf Aus stellen und nur bei langsamen Grafikkarten aktivieren!
Texturfilterung – Negativer LOD-Bias: LOD ist das Level of Detail der Texturen. Durch die Option Zulassen kann das Bild bei stehender Spielfigur schärfer wirken, jedoch kommt es bei Bewegungen zu flimmernden Texturen und einem verstärkten Treppeneffekt. Seitdem die Anisotrope Filterung ebenfalls die Schärfe der Bilder verbessert, ohne die genannten Nachteile, sollte bei dieser Einstellung Clamp gewählt werden.
Texturfilterung – Trilineare Optimierung: Wenn die Texturfilterungsqualität nicht auf „Hohe Qualität“ steht, kann diese Einstellung aktiviert werden. Die Trilineare Filterung, blendet in weiterer Entfernung liegende Texturen über, um einen weichen Übergang der verschieden aufgelösten Texturen zu erzielen. Bei aktivierter Trilinearer Optimierung, wird um Leistung zu sparen, der Grenzbereich zwischen den Texturen verkleinert, die in die Berechnung einfließen. In der Praxis fällt dies optisch kaum auf, bringt in hohen Auflösungen jedoch reichlich mehr Leistung! Bei starken Grafikkarten, können Sie diese Option für optimale Bildqualität deaktivieren.
Texturfilterungsqualität: Die möglichen Einstellungen hierbei sind Qualität, Hohe Qualität, Leistung und Hohe Leistung. Diese Einstellungen legen die Anzahl Leistungsoptimierungen bei der Anisotropen und Trilinearen Filterung fest, welche bis zu 25% mehr Leistung bringen können! Hohe Leistung aktiviert beispielsweise alle Treiberoptimierungen, das heißt höchst mögliche Performance in Verbindung mit sichtbar schlechterer Bildqualität (ideal für sehr schwache Grafikkarten). Bei Leistung werden zugunsten der Bildqualität einige Optimierungen deaktiviert, und bei Qualität schrittweise einige mehr. Bei Hohe Qualität ist die bestmögliche Bildqualität gewährleistet auf Kosten der Performance. Bei Hohe Qualität werden einige oben beschriebene, individuelle Einstellungen verworfen (Auswahl wird grau). Die Verbesserungen der Bildqualität sind jedoch nicht erheblich. Ein gutes Verhältnis zwischen Performance und Bildqualität bieten die Einstellungen Leistung und besonders Qualität!
Vertikale Synchronisation: Vertikale Synchronisation, auch Sync oder VSync, ist die Synchronisation der Bildwiederholungsrate ihres Monitors mit den Frames welche die Grafikkarte rendert. Dadurch kann vermieden werden, dass die Grafikkarte Bilddaten aktualisiert, während der Monitor das Bild aufbaut und es zu Zeilenverschiebungen kommt. Die Grafikkarte wird gezwungen mit der Berechnung des nächsten Bildes zu warten, bis der Bildschirm das vorhergehende komplett dargestellt hat. Ich empfehle aber dringend diese Option auf Einstellung für 3D-Anwendung verwenden zu stellen, da sie sehr viel Leistung braucht! VSync kann dann bei Bedarf meist noch im Spielmenü aktiviert werden.
Übereinstimmende Texture-Clamp: Diese Einstellung gilt nur für OpenGL Spiele (nicht Gohtic 3) und bestimmt, wie der Treiber Texturen behandeln soll. Um beste Performance und Bildqualität zu erzielen sollte Hardware verwenden gewählt werden. Wenn es in OpenGL Spielen zu Darstellungsfehler kommt, stellen Sie diese Option versuchsweise auf OpenGL-Spezifikation verwenden oder Aus.
Geändert von G00fY (05.08.2011 um 11:27 Uhr)
-
Dual Core CPU's
Windows XP Hotfix XP/Vista/Win7
Hinweis: Der Hotfix ist nach der Installation des Service Pack 3 nicht mehr nötig, da dieser dort bereits intigriert ist!
Eigentlich werden für Prozessoren keine Treiber benötigt, dennoch kann es unter Windows XP bei einigen Dual Core CPU's zu Problemen und Leistungseinbrüchen, durch die Stromsparfunktionen von AMD und Intel kommen. Jeder Windows XP Nutzer, der das Service Pack 3 aus irgendwelchen Gründen nicht installiert hat und einen Dual Core besitzt, sollte daher folgende Anleitung befolgen:
Windows XP für Dual Core CPUs optimieren (Intel/AMD)
AMD Dual-Core Optimizer XP/Vista/Win7
Der offizielle AMD Dual-Core Optimizer beseitigt Timing-Schwierigkeiten bei AMD Mehrkern-Prozessoren und kann somit deren Leistung, insbesondere bei Spielen und Video-Anwendungen erhöhen. Der Dual-Core Optimizer läuft unter Windows XP sowie Vista und ist neben AMD Dual-Cores auch für AMD Quad-Cores einsetzbar.
AMD Dual-Core Optimizer Version 1.1.4
Geändert von G00fY (05.08.2011 um 11:29 Uhr)
-
Mainboard
Für optimale Leistung der Geräte, sollten möglichst immer die aktuellsten Treiber für diese installiert sein. Treiber brauchen fast alle Geräte und wenn keine extra verfügbar sind, dann sind diese schon im Betriebssystem integriert.
Eine Übersicht von Supportseiten, auf denen du mainboardspezifische Treiber und Software herunterladen kannst, findest du hier.
Besitzer von Notebooks sollten auf der entsprechenden Internetseite des Notebookherstellers nach den geeigneten Treibern suchen!
Wenn du nicht weißt, welches Mainboard in deinem PC steckt, kannst du das ganz leicht mit dem kostenlosen Auslese-Programm CPU-Z herausfinden.
Geändert von G00fY (17.08.2011 um 12:48 Uhr)
-
Welche Detailstufe bei welchem System
Hier zur Orientierung eine grobe Einschätzung der Systemanforderungen für die einzelnen Detailstufen:
[Bild: mini_g3_low.jpg]
Niedrige Details:
CPU: AMD Athlon >2000+ / Intel Pentium 4 >2,0GHz
Grafikkarte: ATI >9500, >X300, >X1300 / NVIDIA >FX 5600, >6200, >7300
Ram: 1GB
[Bild: mini_g3_mid.jpg]
Mittlere Details:
CPU: AMD Athlon 64 3000+ / Intel Pentium 4 >2,8GHz
Grafikkarte: ATI >X1600 Pro, >2400 Pro, >HD 3450 / NVIDIA >6600GT, 7600GS, >8400GS
Ram: >1.5GB
[Bild: mini_g3_high.jpg]
Hohe Details:
CPU: AMD Athlon 64 >3700+, AMD Athlon 64 X2, AMD Phenom X4 / Intel Pentium 4 >3,4GHz, Pentium D, Intel Core 2 Duo, Intel Core 2 Quad
Grafikkarte: ATI >X1950Pro, >2900GT, >HD 3850, >HD 4650 / NVIDIA >7800GTX, >8600GTS, >9600GT
Ram: >2GB
[Bild: mini_g3_uhigh.jpg]
Sehr Hohe Details:
CPU: AMD Athlon 64 >3700+, AMD Athlon 64 X2, AMD Phenom X4 / Intel Pentium 4 >3,4GHz, Pentium D, Intel Core 2 Duo, Intel Core 2 Quad
Grafikkarte: ATI >HD 3870, >HD 4830 / NVIDIA >8800GT, >9800GT
Ram: >3GB
Geändert von G00fY (20.01.2011 um 21:07 Uhr)
-
Die Grafikoptionen
Die einzelnen Grafikoptionen verbergen sich im Spielmenü unter Details -> Angepasst:
Im folgenden werden die Grafikoptionen des neusten Community Patches 1.74 erläutert.
Entfernung (hohe Detailstufe): Diese Option vergrößert das Gebiet welches detailliert dargestellt wird. Das Gelände hat darin mehr Polygonen und die Grenze zwischen scharfen und matschigen Texturen verschiebt sich weiter nach hinten.
Entfernung (niedrige Detailstufe): Diese Einstellung bestimmt die generelle Sichtweite in Gothic 3, unabhängig vom Detailgrad.
Resource-Cache: Benötigt keine Performance, sondern entscheidet darüber, wie lange Daten im RAM gespeichert werden, um später schneller darauf zugreifen zu können. Die optimalen Werte für diese Einstellung hängen von der Größe Ihres Arbeitsspeichers ab. Daher sollte dort Optimal gewählt werden, um die Cache‐Einstellungen individuell, je nachdem welche Hardware verwendet wird, berechnen zu lassen.
Objektdetails: Diese Einstellung ändert die Anzahl der dargestellten Objekte (Gegenstände in Gebäuden, Kisten, Fässer usw.), bzw. ab welcher Entfernung diese eingeblendet werden.
Shaderqualität: Wirkt sich hauptsächlich auf die Darstellung des Wassers aus, welches erst mit Shader-3.0 wirklich realistisch aussieht.
Texturqualität: Ändert die Qualität der Texturen und somit wie detailliert und scharf diese dargestellt werden. Je höher die Texturdetails, desto mehr Grafik- und Arbeitsspeicher ist für das flüssige Anzeigen der größeren Texturen erforderlich.
Texturfilterung: Durch diese Einstellung wird der Filterungsgrad für Texturen eingestellt, wodurch die Schärfe und die perspektivisch korrekte Darstellung entfernter Texturen verbessert wird. Je höher der Filterungsgrad kostet er aber auch viel Performance.
Vegetationsqualität: Bestimmt die Anzahl der Pflanzen in Gothic 3. Je höher desto mehr Details, wie Büsche, Gräser usw. werden in der Umgebung angezeigt.
Vegetationssichtweite: Durch diese mit dem CP1.7 neu eingefügt Option lässt sich die Sichtweite der Vegetation separat einstellen.
Schattenqualität: Hier kann eingestellt werden wie detailliert der Schatten in Gothic 3 dargestellt wird. Unter Hoch wirft jedes Objekt und alle Figuren im Spiel einen Echtzeit-Schatten. Unter Mittel werden nur noch die Baumschatten, sowie die statischen Schatten von Gebäuden und Zäunen berechnet. Unter Niedrig fällt der Baumschatten weg und es werden nur noch die statischen Schatten dargestellt. Unter Aus wird der Schatten komplett deaktiviert.
Sonnenringeffekte: Damit lassen sich die Linsenreflexion, die auftreten wenn man in die Sonne guckt, abschalten.
Tiefenunschärfe: Hierbei lässt sich die Tiefenunschärfe, welche das Bild in der Entfernung unschärfer erscheinen lässt, an- oder ausschalten.
Überstrahl-Effekt: Bei dieser Option lässt sich der Überstrahl-Effekt, ein HDR-ähnlicher Blendeffekt, an- oder ausschalten.
Rim Lighting: Ab Shader-3.0 lässt sich das Rim Lighting, ein Effekt der für eine konturhervorhebende Ausleuchtung von Objekten sorgt, an- oder ausschalten.
Anti-Aliasing: Mit dieser ein Einstellung lässt sich eine in Software über Shader erzeugte Kantenglättung zuschalten. Dies braucht wesentlich weniger Leistung als normales AA. Die Kantenglättung kann ausgeschaltet, auf 2x gestellt oder auf 4x gestellt werden (wodurch der Effekt verstärkt wird).
Weiches Wasser: Ab Shader-3.0 lässt sich mit dieser Einstellungen das Wasser transparenter darstellen.
Bildrauschen: Durch diese Einstellung wird das Bildrauschen an dunklen Stellen und nachts erhöht um schwache Lichtverhältnissen zu simulieren.
Feedbackeffekt: Wenn der Spieler kritisch verwundet oder vergiftet ist, erscheint ein roten bzw. grüner Rahmen auf der Bildfläche.
Geändert von G00fY (04.08.2011 um 21:59 Uhr)
-
Was man vor dem Spielstart tun sollte
Arbeitsspeicher defragmentieren XP/Vista/Win7
Ich rate ganz deutlich von Programmen, die den Arbeitsspeicher defragmentieren bzw. leeren ab! Diese RAM-Tools schreiben den Arbeitsspeicher komplett voll und überschreiben ihn anschließend mit Nullen. Die Folge: Das Windows eigene Speicher-Management zweigt nicht nur alle freien Ressourcen ab, sondern es zwingt aktive Programme auch noch dazu, in die Auslagerungsdatei zu schreiben. Das ganze schadet der Systemperformance somit mehr.
Die beste Möglichkeit den Arbeitsspeicher frei zu räumen ist somit einfach das Neustarten des PC's. Dies sollten Sie, da Gothic 3 sehr viel freien Ram benötigt, möglichst vor jedem Spielstart durchführen.
Hintergrundprozesse abschalten XP/Vista/Win7
Neben den Hintergrundprozessen, die du unter dem Punkt Überflüssige Hintergrundprozesse & Dienste abschalten deaktiviert haben solltest, ist es sehr ratsam möglichst alle Programme vor dem Spielstart zu schließen. Dazu zählen auch Programme, die sich in den System-Tray (den Bereich rechts unten neben der Uhr) laden. Dies sind meist Anwendungen wie Messenger oder Download-Tools. Falls möglich, solltest du auch für die Zeit des Spielens deinen Viren-Scanner deaktivieren, da dieser durch permanentes Überprüfen beim Schreiben und Lesen von Dateien, die Geschwindigkeit der Festplatte beeinträchtigen kann.
POSTET BITTE NICHT HIER, sondern nutzt diesen Thread für Hinweise, Fragen und zur Diskussion!
Geändert von G00fY (19.01.2011 um 22:54 Uhr)
 Berechtigungen
Berechtigungen
- Neue Themen erstellen: Nein
- Themen beantworten: Nein
- Anhänge hochladen: Nein
- Beiträge bearbeiten: Nein
|
|







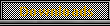


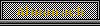
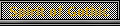










 World of Players
World of Players
 "PC Tuning-Guide" für Gothic III Spieler
"PC Tuning-Guide" für Gothic III Spieler









 ), kannst du die Unterstützung für 8-Zeichen-Dateinamen bedenkenlos deaktivieren!
), kannst du die Unterstützung für 8-Zeichen-Dateinamen bedenkenlos deaktivieren!