-
 |
|
 |
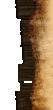 |
23.10.2007 13:38
-
Technische FAQ
#1

Willkommen in der FAQ von Witcher,
hier findet ihr alle nützliche Infos zu den Pachtes, Treiber, Probleme und deren Lösungsansätze.
Die Systemanforderungen
Minimale Systemanforderungen:
Betriebssystem: Windows XP, Windows Vista
Prozessor: Intel Pentium IV, 2,4 GHz oder AMD Athlon 64 2800+
Arbeitsspeicher: 1024 MB unter Windows XP, 1536 MB unter Windows Vista
Grafikkarte: Nvidia GeForce 6600, ATI Radeon 9800
Festplattenspeicherplatz: 8,5 GB
Sound: DirectX 9.0c-kompatible Soundkarte mit Lautsprechern oder Kopfhörern
Laufwerk: DVD-ROM
Empfohlene Systemanforderungen:
Betriebssystem: Windows XP, Windows Vista
Prozessor: Intel Core 2 Duo E6400, 2,13 GHz oder AMD Athlon 64 X2 5600+
Arbeitsspeicher: 2 GB
Grafikkarte: Nvidia GeForce 7900 GTX, ATI Radeon X1950 Pro
Festplattenspeicherplatz: 8,5 GB
Sound: DirectX 9.0c-kompatible Soundkarte mit Lautsprechern oder Kopfhörern
Laufwerk: DVD-ROM
Bei der Grafikkarte ist zu beachten, dass diese über mindestens 128 MB Grafikspeicher verfügen sollte. Ferner ist erforderlich, dass die Grafikkarte DirectX 9 sowie Vertex Shader/Pixel Shader 2.0 unterstützt.
Weiterführende Links:
- Hilfe und Hinweise rund um die Patches
|
 |
 |
|
 |
-
-
 |
|
 |
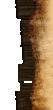 |
24.10.2007 14:58
#3

Allgemeine Hinweise
- Mit dem Kopierschutz, den The Witcher verwendet, kann es zu Problemen mit Emulationssoftware (z.B. Daemon-Tools, Alcohol 120%, CloneCD, GameJack, DirectCD und InCD) kommen. Unter Emulation versteht man das funktionelle Nachbilden eines Systems. Emulatoren ermöglichen die Erstellung virtueller Laufwerke, mit denen sich beispielsweise das Einlegen der Original-DVD vor dem Spielstart umgehen lässt. Möglicherweise muss vorhandene Emulationssoftware deaktiviert oder deinstalliert werden, um eine fehlerfreie Installation und Ausführung des Spiels zu ermöglichen.
Möglicherweise muss der Kopierschutztreiber geupdatet werden. Eine aktuellere Version des Kopierschutztreibers als die auf der Spiel-DVD befindliche ist hier erhältlich. Vor der Installation sollte die mit The Witcher installierte Treiberversion deinstalliert werden. - The Witcher unterstützt einige Grafikkarten nicht, darunter fallen die Modelle „S3 Colt“, „S3 S27“ und „S8 S3“. Des Weiteren werden CPUs der Serie AMD Duron, AMD Athlon XP 2400+ bis 3200+, AMD Sempron 2400+ bis 2800+ und Intel Celeron nicht supportet. Genauere Angaben zu den Systemanforderungen finden sich im Startpost dieser technischen FAQ.
- Sollte Windows Vista 32 Bit als Betriebssystem verwendet werden, kann es zu Problemen kommen. Daher sollte ein von Microsoft bereitgestellter Hotfix installiert werden, der hier heruntergeladen werden kann. Der Hotfix behebt Probleme mit dem virtuellen Adressraum unter Windows Vista 32 Bit.
- Savegames aus der Demo-Version sollten nicht in die Vollversion übernommen werden. Ansonsten ist ein Wechsel in Akt 2 nicht möglich, da die Demo lediglich Akt 1 beinhaltet und die Savegames diese Information beinhalten.
|
 |
 |
|
 |
-
-
-
-
-
-
-
 |
|
 |
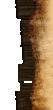 |
05.11.2007 18:31
-
[Lösungsansätze] Absturzprobleme
#10

Moin Moin,
da es anscheinend v.a. unter Windows Vista ziemlich viele Probleme (vor allem Absturz-Probleme) gibt, habe ich mal einige Lösungsansätze zusammengetragen, die diese Abstürze beheben oder zumindest einschränken können:
1) Unter Windows Vista sollten die folgenden Updates installiert werden, wobei besonders der erstgenannte Hotfix von enormer Wichtigkeit ist, da Probleme mit dem virtuellen Adressraum behoben werden, die zu Abstürzen führen können:
Hotfix (betrifft den virtuellen Adressraum - Dieses Update ist in Windows Vista Service Pack 1 Enthalten)
Hotfix (betrifft ausschließlich die Optimierung von Crossfire und SLI)
Hotfix (betrifft ausschließlich die Optimierung von Crossfire und SLI)
Update zur Verbesserung der Kompatiblität und Zuverlässigkeit
Update zur Verbesserung der Leistung und Zuverlässigkeit
Windows Vista Service Pack 1 & SP2
2) Eine weitere Problemursache können veraltete Treiber sein, daher sollte nach Möglichkeit die aktuellste Treiberversionen für Grafikkarte, Soundkarte, Mainboard und Chipsatz installiert werden.
Leider gibt es nicht für alle Produkte passende Treiber und manchmal sind nur veraltete Treiberversionen verfügbar. Dies trifft überwiegend auf Treiber für Notebook-Chipsätze zu. In solchen Fällen sollte direkt beim Notebookhersteller nach aktueller Treibersoftware nachgefragt werden. In den meisten Fällen können Treiber direkt von der Herstellerhomepage heruntergeladen werden:
Acer
ASUSTeK
BenQ
DELL
Fujitsu Siemens
Lenovo
MEDION
Leider sind nicht immer passende Treiber verfügbar. Sollte dies der Fall sein, finden sich bei TweakForce oder bei LaptopVideo2Go meistens passende Treiber.
3) Es sollte sichergestellt werden, dass alle erforderlichen Windowsupdates installiert sind
4) Übertaktete Hardware sollte zu Testzwecken zurückgetaktet werden. Möglicherweise wird die Hardware zu heiß oder ist mit der Übertaktung überfordert, so dass es zu Abstürzen kommt.
5) Sofern zwei Grafikkarten im Rechner betrieben werden, sollte eine Grafikkarte deaktiviert werden. Sollten die Probleme ausbleiben, kann unter einem SLI-Verbund probehalber ein Profil mit Alternate Frame Rendering (kurz: AFR) angelegt werden (beispielsweise mit dem Tool nHancer). Sollte dieser Vorgang das Problem nicht beheben, muss die zweite Grafikkarte während des Spiels deaktiviert werden.
6) Die Festplatte sollte defragmentiert sein. Mit der Zeit lagern sich Datenblöcke auf verschiedenen Spuren und Sektoren der Festplatte ab, wodurch sich die Zugriffszeiten auf die Daten durch zusätzliche Bewegungen der Schreib-/Leseköpfe verlängern. Durch eine Defragmentierung werden die Datenblöcke neugeordnet, so dass Zugriffe mit optimaler Geschwindigkeit durchgeführt werden können. Ein mit Windows mitgeliefertes Tool für die Defragmentierung findet sich unter Start -> Alle Programme -> Zubehör -> Systemprogramme -> Defragmentierung. Alternativen zum Windows-Tool sind die kostenpflichtigen Programme O&O Defrag 10 und TuneUp Ulities, deren Vorteil in einer effektiveren Defragmentierung liegt.
7) Vor dem Spielstart sollten alle aktiven Anwendungen und Prozesse mittels eines Task-Managers beendet werden. Damit der Arbeitsspeicher im Spiel weiterhin überwacht und ggf. unnötig belegter RAM freigegeben werden kann, sollte im Hintergrund ein Programm aktiv sein, dass diese Aufgabe übernimmt. Für solche Zwecke eignen sich die Programme RAMBooster 2.0, FreeRAM 4.0 und RAM Idle LE 1.5.0.
8) Es sollte genügend freier Speicherplatz auf der Systempartition und der Partion, auf der The Witcher installiert ist, vorhanden sein. Das Minimum beträgt 200 MB.
9) Die RAM-Module sollten auf Fehlerfreiheit überprüft werden. Eventuell liegt ein Defekt eines Moduls vor. Dazu sollte nach und nach eines der Module ausgebaut werden. Sollten die Abstürze nicht mehr auftreten, ist höchstwahrscheinlich eines der Module defekt. Alternativ bietet sich für die Überprüfung das Tool Memtest 86 an, mit dessen Hilfe sich der Arbeitsspeicher auf Fehler überprüfen lässt.
10) Die Auflösung auf Windows-Ebene und im Spiel sollte identisch sein.
11) Falls der Rechner über mehrere Laufwerke verfügen sollte, kann das Spielen des Spiels über ein anderes Laufwerk versucht werden.
12) Die Grafikeinstellungen sollten probeweise reduziert werden. Um sicherzugehen, dass die Probleme nicht durch zu hohe Grafikeinstellungen hervorgerufen werden, sollten die Einstellungen auf das Minimum gesetzt werden.
13) Die Einstellung „EAX“ sollte in den Soundoptionen im Spiel vorübergehend deaktiviert werden.
14) Vor dem Spielstart sollten der Virenscanner und die Firewall deaktiviert werden. Einige Virenscanner und Firewalls scannen so intensiv, dass es zu Problemen während des Spiels kommen kann, beispielsweise wegen eines Konflikts zwischen dem Virenscanner bzw. der Firewall und The Witcher.
15) The Witcher sollte nach Möglichkeit im Fenstermodus ausgeführt werden, im Vollbildmodus ist das Spiel deutlich instabiler. In den Spieloptionen von The Witcher kann zwischen dem Vollbildmodus und dem Fenstermodus gewählt werden.
16) Bei Systemen mit 2 GB RAM oder mehr sollte unter Windows Vista eine Speichererweiterung durchgeführt werden. Vor Änderungen dieser Art sollte auf jeden Fall zuvor ein Wiederherstellungspunkt erstellt werden.
Unter Windows Vista 32 Bit kann die Speicherweiterung per Eingabeaufforderung durchgeführt werden. Das erforderliche Befehlszeilenfenster kann über Start -> Alle Programme -> Zubehör -> Rechtsklick auf „Eingabeaufforderung“ -> Als Administrator ausführen aufgerufen werden.
Für die Änderung des Adressbereichs tippe als Eingabeaufforderung bcdedit /set IncreaseUserVA 3072 ein und bestätige mit Enter.
Diese Maßnahme sollte jedoch nur in Ausnahmefällen durchgeführt werden, weil der Adressbereich für Windows-Geräte dadurch stark reduziert wird. Außerdem können diese Speichererweiterung nur Anwendungen nutzen, die dafür vorbereitet sind.
Um die Bearbeitung des Adressbereichs abzuschließen, muss Windows neugestartet werden.
Sollte das System nach der Änderung instabil werden, kann diese rückgängig gemacht werden, indem dieselbe Prozedur mit dem Befehl bcdedit /set IncreaseUserVA 2048 wiederholt wird.
Unter Windows XP 32 Bit muss die boot.ini von Windows modifiziert werden. Dies ist über die Systemeigenschaften möglich, die sich durch gleichzeitiges Drücken der Windows-Taste und „Pause/Untbr“ aufrufen lassen. Unter dem Reiter „Erweitert“ befindet sich u.a. die Kategorie „Starten und Wiederherstellen“, unter deren Einstellungen sich die boot.ini über die Option „Bearbeiten“ unter der Kategorie „Systemstart“ öffnen lässt.
An den Inhalt muss /3GB /USERVA=2990 angehängt werden. Dabei ist zu beachten, dass zwischen dem letzten Zeichen des ursprünglichen Inhalts und dem / ein Leerzeichen ist. Der Inhalt der boot.ini sieht dann anschließend z.B. so aus:
[boot loader]
timeout=30
default=multi(0)disk(0)rdisk(0)partition(1)\WINDOWS
[operating systems]
multi(0)disk(0)rdisk(0)partition(1)\WINDOWS="Microsoft Windows XP Professional" /fastdetect /NoExecute=OptIn /usepmtimer /PAE /3GB /USERVA=2990
Nach dem Editieren der boot.ini sollte nicht sofort der Rechner neugestartet werden. Zuvor sollte im Systemkonfigurationsprogramm (Start -> Ausführen... -> als Befehlszeile msconfig eintippen -> Enter / OK) unter dem Reiter BOOT.INI über die Option „Alle Startpfade überprüfen“ sichergestellt werden, dass bei der Bearbeitung kein Fehler unterlaufen ist.
Um die Bearbeitung des Adressbereichs abzuschließen, muss Windows neugestartet werden.
Bei Problemen sollte der Wert 2990 reduziert werden.
17) The Witcher kann bei Problemen unter Windows Vista im Kompatiblitätsmodus für Windows XP SP 2 ausgeführt werden. Per Rechtsklick auf die TheWitcher.exe -> Eigenschaften -> Kompatiblität kann Windows XP SP 2 als Kompatiblitätsmodus zugewiesen werden.
Weitere Probleme und deren Lösungen:
Fehlermeldung „Bitte legen Sie die Original-DVD in Ihr Laufwerk ein“
Fehler bei der Featuresübertragung während der Installation
The Witcher startet erst beim Herunterfahren
Fehlende oder fehlerhafte Ausgabe von Musik und Soundeffekten
Ruckler während den Zwischensequenzen
Fehlermeldung „setup.exe has encountered a problem and needs to close“ bei der Installation
Fehlermeldung „Die Anwendung konnte nicht gestartet werden, weil d3dx9_25.dll nicht gefunden wurde. Neuinstallation der Anwendung könnte das Problem beheben.“
Fehlermeldung "Warning Minimum System Requirements Not Met"
Fehlermeldung: "Modul kann nicht geladen werden - ungültige IFO-Datei"
Abstürze oder Freezes während der Zwischensequenzen
Ungeglättete und verpixelte Videosequenzen
Falls Dir weitere Lösungsansätze bekannt sind, poste diese bitte im Thread Sammelthread: Probleme mit The Witcher unter Windows Vista #2. Dieser Thread dient gleichzeitig als Feedback-, Hilfe- und Diskussionsthread.
|
 |
 |
|
 |
-
-
 |
|
 |
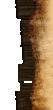 |
13.11.2007 18:26
-
Aktivieren von EAX unter Vista
#12

|
 |
 |
|
 |
-
-
-
 |
|
 |
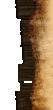 |
28.12.2007 21:22
-
Tuning-Guide für The Witcher
#15

Systemtuning
Aktualität der Treiber
Die Treiber sollten stets aktuell gehalten werden. Aktuelle Treiber beinhalten oft Verbesserungen für aktuelle Spiele und verbessern die Kompatibilität.
Bei älteren Grafikkarten ist häufig ein älterer Grafikkartentreiber besser (bei ATI-Grafikkarten z.B. der Catalyst 6.12).
Defragmentierung der Festplatte
Mit der Zeit lagern sich Datenblöcke auf verschiedenen Spuren und Sektoren der Festplatte ab, wodurch sich die Zugriffszeiten auf die Daten durch zusätzliche Bewegungen der Schreib-/Leseköpfe verlängern. Durch eine Defragmentierung werden die Datenblöcke neugeordnet, so dass Zugriffe mit optimaler Geschwindigkeit durchgeführt werden können. Ein mit Windows mitgeliefertes Tool für die Defragmentierung findet sich unter Start -> Alle Programme -> Zubehör -> Systemprogramme -> Defragmentierung. Alternativen zum Windows-Tool sind die kostenpflichtigen Programme O&O Defrag 10 und TuneUp Ulities, deren Vorteil in einer effektiveren Defragmentierung liegt.
Veraltete und überflüssige Registry-Schlüssel und Datenmüll löschen
Nach und nach fällt jede Menge Datenmüll an, z.B. in Form von temporären Dateien. Ferner häufen sich Einträge in der Registry, die überflüssig sind und das System belasten. Mit speziellen Programmen wie dem CCleaner lassen sich solche unerwünschten Dateien beseitigen. Netter Nebeneffekt: Der CCleaner stabilisiert die Laufleistung von Windows.
Beenden aller aktiven Anwendungen und Prozesse
Vor dem Spielstart sollten alle aktiven Anwendungen und Prozesse (mit Ausnahme der System-Prozesse und der explorer.exe) über den Task-Manager beendet werden. Damit der Arbeitsspeicher im Spiel weiterhin überwacht und ggf. unnötig belegter RAM freigegeben werden kann, sollte im Hintergrund ein Verwaltungsprogramm für den Arbeitsspeicher aktiv sein. Für solche Zwecke können beispielsweise die Programme RAM Idle LE 1.5.0, FreeRAM 4.0 und RAMBooster 2.0 genutzt werden.
Anmerkung: Es gibt Fälle, in denen solche Tools genau das Gegenteil bewirken und den Speicher unnötig belasten. In solchen Fällen sollten diese Tools nicht genutzt werden.
Festlegung der Auslagerungsdatei
Bei Auslastung des gesamten Arbeitsspeichers muss Windows Daten in den virtuellen Arbeitsspeicher auslagern. Damit diese so genannte Auslagerungsdatei richtig genutzt werden kann, ist die richtige Größe von enormer Wichtigkeit.
Die Auslagerungsdatei lässt sich unter Start -> Systemsteuerung -> System -> Erweitert -> Systemleistung -> Einstellungen -> Erweiterung -> Virtueller Arbeitsspeicher -> Ändern festlegen. Die optimale Größe kann von System zu System variieren, u.a. hängt sie von der Größe des Arbeitsspeichers ab. In einigen Fällen läuft das System am stabilsten, wenn die Auslagerungsdatei vom System verwaltet wird, in anderen Fällen muss dem virtuellen Speicher eine bestimmte Größe zugeteilt werden. Hierbei ist zu beachten, dass Anfangs- und Maximalgröße identisch sollten. Eine Faustregel besagt, dass die Größe der Auslagerungsdatei das Produkt aus der Größe des Arbeitsspeichers x 1,5 betragen sollte. An diese Faustregel solltest Du Dich nach Möglichkeit halten.
Deaktivierung der vertikalen Synchronisation
Im Grafikkartentreiber sollte die Vertikale Synchronisation (kurz: VSync) deaktiviert werden. Dadurch können die Ladezeiten verkürzt und Ruckler vermindert werden. Die vertikale Synchronisation verhindert bei Grafikkarten die Aktualisierung der Bilddaten während des Bildaufbaus durch den Bildschirm, wodurch bei Röhrenmonitoren Grafikfehler entstehen können.
Rechtsklicke eine freie Stelle auf dem Desktop und wähle im Kontextmenü den Punkt „Eigenschaften“. Über den Reiter „Einstellungen“ und die Schaltfläche „Erweitert“ gelangst Du in die Optionen des Grafikkartentreibers. Hier lässt sich die vertikale Synchronisation deaktivieren.
Spieltuning
Löschen nicht mehr benötigter Savegames
Ab und an sollten nicht mehr benötigte Savegames gelöscht werden. Beim Aufrufen des Lade- und Speichermenüs müssen alle Savegames eingelesen werden, was bei einer großen Anzahl sehr lange dauern kann. Durch das Löschen wird ein schnelleres Zugreifen auf das Lade- und Speichermenü im Spiel ermöglicht.
Fenstermodus statt Vollbildmodus
Der Fenstermodus frisst deutlich weniger Systemressourcen als der Vollbildmodus. In den Spieloptionen von The Witcher kann zwischen dem Vollbildmodus und dem Fenstermodus gewählt werden.
Leistungsgewinn durch Senkung der Grafikeinstellungen
(Quelle: PC Games Hardware)
Sichtweite: „Nah“ statt „Fern“: 56%
Anzahl Kleinteile: „Wenige“ statt „Viele“: 36%
Auflösung: 800x600 statt 1024x768: 16%
Auflösung: 1024x768 statt 1280x1024: 9%
Anisotroper Filter: „Aus“ statt 4x: 9%
Lichtqualität: „Niedrig“ statt „Hoch“: 8%
Texturqualität: „Niedrig“ statt „Hoch“: 8%
Schattenqualität: „Niedrig“ statt „Hoch“: 8%
Grasqualität: „Niedrig“ statt „Hoch“: 8%
Antialiasing: „Aus“ statt 2x: 4%
Grafikbild-Ausblendung: „Kurz“ statt „Lang“: 4%
Feldtiefe: Deaktiviert: 4%
|
 |
 |
|
 |
-
-
-
-
 |
|
 |
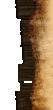 |
07.10.2008 17:30
-
Datenfehler, data 3.cab (CRC Prüfung) Umtauschaktion von Atari
#19

 Zitat von meditate

es gibt eine lösung des problems.
http://www.the-witcher.de informiert, dass im offiziellen Forum von Atari soeben bekannt gegeben wurde, dass Atari eine Lösung für defekte DVD anbietet. Atari bedauert die Unannehmlichkeiten und entschuldigt sich für die entgangene Spielzeit.
So tauscht Ihr Eure DVD um:
1) Sendet eine Email mit Eurer Postanschrift und der Seriennummer (Key) Eures Spiels an TWEE@atarisupport.de
2) Ihr erhaltet die DVD1 im Austausch, sobald diese verfügbar wird
Danke Medi für die Info 
Solange Ihr auf eure neue DVD wartet könnt ihr versuchen mittels der Software "CD-Bremse" Euer Laufwerk runter zu bremsen.
Das hilft manchmal.
Ein Umtausch im Laden ist derzeit noch wenig Erfolg versprechend da die betreffenden DVD noch nicht aus dem Handel sind und somit die Gefahr besteht wieder eine davon zu bekommen.
Nun bleibt nur noch zu hoffen das der nachsatz "sobald diese verfügbar wird" nicht auf eine längere warte zeit hindeutet.
---------------
Wichtiges Update 30.12.2010
Da Namcobandai den Support von Atari übernommen hat, ändert sich auch die E-Mailadresse.
Die Email mit Eurer Postanschrift und der Seriennummer (Key) Eures Spiels an schickt ihr dann an:
de.support@namcobandaipartners.com
|
 |
 |
|
 |
-
 |
|
 |
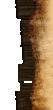 |
08.07.2009 19:58
#20

Patches
Folgende Patches stehen zur Verfügung:
>> Patch 1.1
>> Patch 1.1a
>> Patch 1.2
>> Patch 1.3
>> Patch 1.4 (EE Version)
>> Patch 1.4 (EE Version ohne Registrierung)
˪ Deutsches Sprachpaket zu Patch 1.4
˪ Englisches Sprachpaket zu Patch 1.4
Da die Patches kumulativ sind und somit alle Änderungen der Vorgängerversionen beinhalten, reicht die Installation der aktuellsten Patchversion aus.
__________
EAX and gfx bluring hotfix
Für die EE Version (1.4) ist zusätzlich dieser Hotfix Erschien, jene die damit Probleme haben sollten das Runterladen & Installieren.
Wichtiger Hinweiß:
Für die User unter Euch die Witcher komplett als Download, z.b. bei Metaboli Erworben haben, sollten diesen Fix Nicht Installieren.
Nach der Installation dieses Hotfixes verlangt die Downloadvariante von Witcher die EE-DVD.
Für die Witcher Enhanced Edition
1.) Probleme mit der EAX-Technologie - dieses Patch löst mit der EAX Technologie verbundene Probleme.
Die EAX-Technologie harmonierte nicht mit dem Spiel und verursachte kritische Fehler, wenn sie im Fenster Spieloptionen aktiviert wurde.
2.) Der Patch beseitigt außerdem die verschwommenen Flecken, die aufgrund einer Leuchteffekt-Verstärkung nach Videoseqenzen und Dialogszenen zurückblieben.
[Bild: hotfix.jpg]
˪ TWEE_EAX_HotFix_2.3.exe
__________
Hilfe & Hinweise zur Installation des Patch 1.5
>> Patch 1.5
Der Patch 1.5 ist nicht kumulativ zu den Vorgängerversionen. Die Version 1.4 ist Voraussetzung für das Aufspielen des 1.5 Patches
WICHTIG! Das Spiel benötigt für den Patch:
Für Microsoft® Windows® Vista
- Service Pack 1
- die aktuellsten Grafiktreiber
Für Microsoft® Windows® XP
- die aktuellsten Grafiktreiber
- Service Pack 2
Der Download enthält:
Community Abenteuer und Modifikation:
"Deceits" – "Betrug" von Rafał "Magun" Bielicki, der Gewinner des D'Jinni Modding Wettbewerbs
"Damn those Swamps" – "Verdammte Sümpfe", der Titel verrät bereits, dass es sich um keinen Vergnügungsausflug handelt
"Wraiths of the Quiet Hamlet" – "Geister des stillen Hamlets" von Dan aus Polen
"The Wedding" – "Die Hochzeit" von der IFRIT Creative Group
"Merry Witchmas" – Ebenfalls von der IFRIT Creative Group
Patch 1.5 Features:
Der Kopierschutz (DRM) wurde entfernt, damit ist das Spiel jetzt ohne die Enhanced Edition DVD spielbar.
Problembehebung unter EAX und unscharfe grafische Darstellungen ist Integriert (EAX and gfx bluring hotfix)
Fertig herruntergeladen sollte die Datei wie folgt aussehen:
[Bild: 3OqC1.jpg]
Mit der Auswahl der Sprache startet der Installer und kopiert die Dateien in den Witcher Systemordner.
Nach der Meldung das der Witcherpatch Erfolgreich Installiert wurde, könnt ihr auf den Spielstartbutton auf *Updatesprüfen* gehen
Dort seht ihr das ihr die Version 1.5.0.1304 habt:
[Bild: RCAA4K7UGtGTr7.jpg]
Update 25.07.2010
Nachdem die Updateseite Neu geschaltet wurde Entfällt die Obrige Option der Versionserkennung.
Öffnet dafür über den Launcherbutton die "LiesMich anzeigen" und schaut in der ReadMe File auf die Erste Zeile:
=============
The Witcher 1.5
ReadMe File
July 06, 2009
=============
|
 |
 |
|
 |
 Berechtigungen
Berechtigungen
- Neue Themen erstellen: Nein
- Themen beantworten: Nein
- Anhänge hochladen: Nein
- Beiträge bearbeiten: Nein
-
|
|





 World of Players
World of Players
 Technische FAQ
Technische FAQ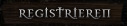
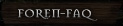
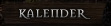
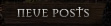


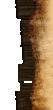






 .
. )
) .
.


