[Tutorial] Auto-HDR für Gothic 3 unter Windows 11
Hi!
Für alle, die einen HDR-fähigen Monitor besitzen und dessen Vorteile in Gothic 3 auch nutzen wollen, hab ich hier ein kleines Tutorial:
1. HDR und AutoHDR in Windows aktivieren: Windows-Taste -> HDR-Einstellungen -> bei HDR und Auto-HDR den Haken setzen
2. dgVoodoo2 aufsetzen: Da AutoHDR erst mit DirectX Version >= 10 funktioniert, Gothic 3 jedoch auf DirectX9 setzt, verwenden wir die Bibliothek dgVoodoo2. Diese fungiert als Wrapper, um DirectX9 in DirectX11 Befehle zu übersetzen.
http://dege.freeweb.hu/dgVoodoo2/dgVoodoo2/
Die Installation ist denkbar einfach:
- Zip entpacken, nach dgVoodooXXX/MS/x86 navigieren und von dort die Datei D3D9.dll in den Gothic 3 Installations Ordner kopieren.
- dgVoodooCpl.exe öffnen -> Tab DirectX -> bei VRAM 4096 MB auswählen -> Apply
3. Wenn alles glatt läuft, könnt ihr das Spiel jetzt normal starten und ihr solltet rechts unten ein Wasserzeichen erkennen. Wenn nicht und ihr beim Start die Fehlermeldung "g_App::Create failed: Can't create application singleton" seht, wird es jetzt etwas trickier:
Verschiebt die Datei D3D9.dll aus dem Gothic 3 Verzeichnis in den Papierkorb.
Solltet ihr OneDrive und/oder SteamCloud zum Sichern der Speicherstände verwenden, müsst ihr beides jetzt deaktivieren. Für OneDrive: am besten über den Windows AutoStart deaktiveren (erfordert Rechnerneustart). Für SteamCloud: In der Steam Bibliothek Rechtsklick auf Gothic 3 -> Eigenschaften -> den Haken bei "Spielstände in der Steam Cloud speichern für Gothic 3" entfernen. Löscht die Datei UserOptions.ini aus Dokumente/gothic3.
Das Spiel sollte sich jetzt wieder starten lassen und ihr dreht den Schieber bei der Auflösung aufs Minimum (800 x 600). Beendet das Spiel, öffnet den Papierkorb und stellt die D3D9.dll wieder her, die ihr zuvor gelöscht habt. Startet dann wieder das Spiel, das sollte dann hoffentlich klappen und ihr seht rechts unten das Wasserzeichen. Jetzt könnt ihr die Auflösung im Spiel wieder nach Belieben hochdrehen. Beendet das Spiel und ihr könnt OneDrive bzw. SteamCloud jetzt auch wieder aktivieren. Das Wasserzeichen lässt sich über dgVoodooCpl.exe -> DirectX -> dgVoodoo Watermark ausschalten.
Um zu sehen ob alles klappt, drückt ihr im Spiel Windows + G -> Einstellungen -> Gaming-Funktionen -> HDR-INTENSITÄT ANPASSEN. Wenn ihr den Schieberegler im folgenden Fenster betätigt (am besten auf Maximum stellen, kann aber je nach Monitor variieren), solltet ihr sehen, wie sich die Helligkeit im Spiel ändert (am deutlichsten beim Blick gen Himmel).
Getestet mit ContentMod 3.1 und ich muss sagen dass das Spiel dadurch optisch nochmals deutlich aufgewertet wird neben den Änderungen von MadFatal in der G3SI (auch hier kann es nötig sein, den Trick aus Schritt 3 anzuwenden, sonst verwendet das Spiel unter Umständen die alte Shader.Cache Datei aus der Cloud!)
Viel Spaß!
Geändert von oblivion2 (10.12.2023 um 04:38 Uhr)







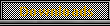


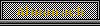
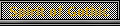










 World of Players
World of Players
 [Tutorial] Auto-HDR für Gothic 3 unter Windows 11
[Tutorial] Auto-HDR für Gothic 3 unter Windows 11










