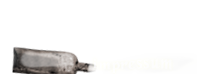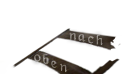[Deutscher Text - klick mich!]
Tutorials on Risen 3 modding
This tutorial shows how to unlock the debug mode (cheat mode).
You will get an overview of the most useful debug keyboard shortcuts.
This enables you for example to use the free fly cam, to control other NPCs and to conveniently take screenshots without the user interface.In this tutorial you will learn how to unpack and modify the game's textures.
You will remove the compass from the user interface by erasing the respective parts of the HUD textures.This tutorial is about modifying templates and sectors.
You will learn how to modify item properties like gold value and armor protection and NPC/monster abilities like attack power and health points.In this tutorial you will learn how to unpack and modify the game's sound files.
You will implement a new title music for the main menu.This is a short guide on how to create a convenient installer for your modification within minutes.
Ergebnis 1 bis 20 von 61
-
 Geändert von Baltram (17.01.2015 um 14:33 Uhr)
Geändert von Baltram (17.01.2015 um 14:33 Uhr)
-
[English text - click me!]
Tutorials zum Risen 3-Modding
Dieses Tutorial zeigt, wie ihr den Debug-Modus (Cheatmode) freischalten könnt.
Ihr bekommt einen Überblick über die nützlichsten Tastenkombinationen. Das ermöglicht es euch unter anderem die freie Flugkamera zu benutzen, andere NPCs zu kontrollieren und bequem Screenshots ohne das User Interface aufzunehmen.In diesem Tutorial lernt ihr, die Spieltexturen zu entpacken und zu bearbeiten.
Ihr entfernt den Kompass vom User Interface, indem ihr die entsprechenden Stellen aus den GUI-Texturen löscht.In diesem Tutorial geht es um das Bearbeiten von Templates und Sektoren.
Ihr lernt das Verändern von Item-Eigenschaften wie Gold- und Rüstungswert und von Fähigkeiten der NPCs/Monster wie Angriffsstärke und Lebenspunkte.In diesem Tutorial lernt ihr, die Sounddateien des Spiels zu entpacken und zu bearbeiten.
Ihr fügt eine neue Titelmusik für das Hauptmenü ein.Hier geht es um das Erstellen eines prkatischen Installers für eure Modifikation innerhalb von Minuten.  Geändert von Baltram (17.01.2015 um 14:34 Uhr)
Geändert von Baltram (17.01.2015 um 14:34 Uhr)
-
Using the debug mode
1. Enabling the debug mode
Download and unpack this archive[*] and put WMVCore.dll in your Risen 3/system folder (where Risen3.exe resides).
2. Setting up the fast travel keyboard shortcuts (optional)
Open the file ConfigDefault.xml located in Risen 3\data\ini in a text editor. Scroll down to the string "<DebugKeys " and, just after it, insert the following text:
Code:Unlock_TravelTo_ANT="ALT_L+1" Unlock_TravelTo_FOG="ALT_L+2" Unlock_TravelTo_IOT="ALT_L+3" Unlock_TravelTo_KIL="ALT_L+4" Unlock_TravelTo_SKI="ALT_L+5" Unlock_TravelTo_TAK="ALT_L+6" Unlock_TravelTo_THI="ALT_L+7" Unlock_TravelTo_TUT="ALT_L+8" Unlock_TravelTo_WOD="ALT_L+9" TravelTo_ANT="SHIFT_L+1" TravelTo_FOG="SHIFT_L+2" TravelTo_IOT="SHIFT_L+3" TravelTo_KIL="SHIFT_L+4" TravelTo_SKI="SHIFT_L+5" TravelTo_TAK="SHIFT_L+6" TravelTo_THI="SHIFT_L+7" TravelTo_TUT="SHIFT_L+8" TravelTo_WOD="SHIFT_L+9" TravelTo_ROS="SHIFT_L+0"
3. Useful debug mode features
Sadly, the debug console known from the previous Risen titles is unavailable in Risen 3. But still there are a lot of useful debugging shortcut keys. The key combinations you will use most frequently when testing mods are Ctrl+K for fast forward gliding, Ctrl+Insert for the free fly camera and F7 for reviving/healing the player character.
Shortcut Effect Ctrl + F8 Revive and reset player F7 Revive and reset player Ctrl-K Beam forwards (rapidly) Alt + T Toggle auto-walk Alt + K Kill focus NPC or monster Ctrl + X Knock out focus NPC or kill focus monster Ctrl + F Control focus NPC Ctrl + Insert Toggle free fly cam Ctrl + PageUp Move player character to camera Ctrl + Home Freeze camera (use Ctrl + Insert to end) F1 Save a screenshot (.bmp) in %localappdata%\Risen3\ScreenShots Ctrl + H Toggle user interface Ctrl + M Toggle focus names F6 Toggle slow motion Pause Toggle time freeze F8 Toggle rapid day-night cycle Alt + H Open/close Genome Debug Menu which displays many statistics including camera position and current FPS Ctrl + E Toggle display NPC state labels F2 Toggle fullscreen F3 Toggle wireframe render view Ctrl + T Toggle distant vegetation Alt + E Quit cutscene F12 Quit application (Left Ctrl and Alt keys!
If you set up the fast travel debugging shortcuts in Step 2, the following destinations are available:
Warning: These keyboard shortcuts are not equal to the normal fast travel system. Bugs are to be expected!
Destination Unlock Teleport Antigua Alt + 1 Shift + 1 Fog Island Alt + 2 Shift + 2 Isle of Thieves Alt + 3 Shift + 3 Kila Alt + 4 Shift + 4 Skull Island Alt + 5 Shift + 5 Tacarigua Alt + 6 Shift + 6 Taranis Alt + 7 Shift + 7 Crab Coast Alt + 8 Shift + 8 Calador Alt + 9 Shift + 9 Realm of Shadows Shift + 0 (Left Shift and Alt keys! 
-
Den Test-/Cheatmodus verwenden
1. Den Testmodus aktivieren
Ladet dieses Archiv[*] herunter, entpackt es und verschiebt die WMVCore.dll nach Risen 3/system (wo sich auch die Risen3.exe befindet).
2. Tastenkürzel für Schnellreiseziele einrichten (optional)
Öffnet die Datei ConfigDefault.xml aus Risen 3\data\ini in einem Texteditor. Scrollt nach unten bis zu der Zeichenkette "<DebugKeys " und fügt direkt danach folgenden Text ein:
Code:Unlock_TravelTo_ANT="ALT_L+1" Unlock_TravelTo_FOG="ALT_L+2" Unlock_TravelTo_IOT="ALT_L+3" Unlock_TravelTo_KIL="ALT_L+4" Unlock_TravelTo_SKI="ALT_L+5" Unlock_TravelTo_TAK="ALT_L+6" Unlock_TravelTo_THI="ALT_L+7" Unlock_TravelTo_TUT="ALT_L+8" Unlock_TravelTo_WOD="ALT_L+9" TravelTo_ANT="SHIFT_L+1" TravelTo_FOG="SHIFT_L+2" TravelTo_IOT="SHIFT_L+3" TravelTo_KIL="SHIFT_L+4" TravelTo_SKI="SHIFT_L+5" TravelTo_TAK="SHIFT_L+6" TravelTo_THI="SHIFT_L+7" TravelTo_TUT="SHIFT_L+8" TravelTo_WOD="SHIFT_L+9" TravelTo_ROS="SHIFT_L+0"
3. Nützliche Funktionen im Testmodus
Leider ist die Debug-Konsole, wie man sie aus den früheren Risen-Teilen kennt, in Risen 3 nicht zugänglich. Dennoch sind viele nützliche Tastenkombinationen verfügbar. Mit am praktischsten beim Testen von Mods sind Strg+K für schnelles Vorwärtsgleiten, Strg+Einfg für die Flugkamera und F7 zum Wiederbeleben/Heilen des Helden.
Tasten Aktion Strg + F8 Spielfigur zurücksetzen und wiederbeleben F7 Spielfigur zurücksetzen und wiederbeleben Strg-K Nach vorn beamen Alt + T Automatisches Laufen Alt + K NPC oder Monster im Fokus töten Strg + X NPC im Fokus niederschlagen oder Monster im Fokus töten Strg + F NPC im Fokus kontrollieren Strg + Einfg Freie Flugkamera Strg + BildAuf Spielfigur zur Kamera teleportieren Strg + Pos1 Kamera einfrieren (mit Strg + Einfg beenden) F1 Einen Screenshot (.bmp) in %localappdata%\Risen3\ScreenShots speichern Strg + H Benutzeroberfläche ein-/ausblenden (Schnellleiste, Kompass, etc.) Strg + M Fokusnamen ein-/ausblenden F6 Zeitlupe Pause Zeit stoppen F8 Schneller Tages-Nachtwechsel Alt + H Genome Debug-Menü öffnen, das diverse Statistiken, unter anderem Kameraposition und aktuelle FPS anzeigt Strg + E Statusinformationen für NPCs ein-/ausblenden F2 Zwischen Vollbild und Fenstermodus wechseln F3 Drahtgittermodell der Spielwelt Strg + T Weit entfernte Vegetation ein-/ausblenden Alt + E Zwischensequenz abbrechen F12 Anwendung beenden (Linke Strg- und Alt-Tasten
Wenn ihr in Schritt 2 die Schnellreise-Tastenkürzel eingerichtet habt, stehen folgende Ziele zur Auswahl:
Warnung: Die Benutzung dieser Tasten ist kein gleichwertiger Ersatz für die normale Schnellreisefunktion im Spiel. Bugs sind wahrscheinlich!
Ziel Freischalten Teleportieren Antigua Alt + 1 Shift + 1 Nebelinsel Alt + 2 Shift + 2 Insel der Diebe Alt + 3 Shift + 3 Kila Alt + 4 Shift + 4 Totenkopfinsel Alt + 5 Shift + 5 Takarigua Alt + 6 Shift + 6 Taranis Alt + 7 Shift + 7 Krabbenküste Alt + 8 Shift + 8 Calador Alt + 9 Shift + 9 Schattenreich Shift + 0 (Linke Shift- und Alt-Tasten!  Geändert von Baltram (07.11.2017 um 00:26 Uhr)
Geändert von Baltram (07.11.2017 um 00:26 Uhr)
-
Creating a texture modification
In the Risen 3 game options, you can disable the minimap. The game will then display a large compass as a replacement.
The goal:- Removing the compass from the user interface
Requirements:- Risen 3 Resource Manager
- Gimp with DDS plugin (or any other graphics editor that can handle .dds files)
1. Unpacking the texture files
Locate the file 0_na_img.pak in your Risen 3/data/packed folder. This is the archive in which all the Risen 3 texture files are stored. Drag&drop it onto the r3resman.exe file. This will start Risen 3 Resource Manager and unpack all the images to your Risen 3/data/packed/Image directory.
Note: If you have installed Risen 3 somewhere in your programs folder (usually C:\Program Files (x86)), this will not work because it's a protected directory and admin rights are needed to create files there (which r3resman has not). In this case you have two options: A) Reinstall Risen 3 in a different directory B) Create a folder anywhere outside of your programs folder where you can do all the modding. Then copy and unpack 0_na_img.pak in this folder.
2. Obtaining the GUI texture that contains the compass
Create a new folder named r3compass and copy the file GUI_Hud_7_DfA.r3img from the Image folder there. Then drag&drop the .r3img file onto r3resman.exe which will convert it to .dds format.
General hint: If you want to convert multiple .r3img files to .dds at once, use the batch file r3resman_r3img.cmd located in the batch folder that you downloaded along with Risen 3 Resource Manager. You need to copy this .cmd file as well as r3resman.exe in the folder that contains all the .r3img files you want to convert. Then double click on the .cmd file.
3. Erasing the compass from the texture
Open GUI_Hud_7_DfA.dds in Gimp (you need to have have the DDS plugin set up for this to work). Using the "Rectangle Select Tool" from the tool box, select the compass frame and press the DEL key to remove it. Do the same with the compass disc.
[Bild: texture.png]
Now create a new folder named r3texmod and save the modified texture there as GUI_Hud_7_DfA.dds via File > Export. Choose DXT5 as compression and uncheck the "generate mipmaps" checkbox.
Generally, the settings you need to use when exporting Risen 3 textures as .dds are as follows:
Texture contains
no transparencyTexture contains only
hard transparency transitionsTexture contains
soft transparency transitionsGUI texture MipMaps: No
Compression: DXT1MipMaps: No
Compression: DXT3MipMaps: No
Compression: DXT5Non-GUI texture MipMaps: Yes
Compression: DXT1MipMaps: Yes
Compression: DXT3MipMaps: Yes
Compression: DXT5
4. Bringing the modified texture into the game
Drag&drop the modified .dds from your r3texmod folder onto r3resman.exe which converts it to .r3img. Now delete the .dds so the .r3img is the only remaining file in that folder. Then drag&drop the whole r3texmod folder onto r3resman.exe. You will be asked to enter a number between 0 and 9. Type in 7 and hit enter.
This creates a new archive named 7_na_img.pak. Copy it to your Risen 3/data/packed folder. 7 is higher than 0 so your new archive will override the original archive: 0_na_img.pak. Start Risen 3, turn off the mini map and enjoy the new slim GUI without compass .

-
Eine Texturmodifikation erstellen
In den Risen 3-Optionen lässt sich die Minimap ausschalten, als Ersatz wird dann ein großer Kompass angezeigt.
Ziel:- Den Kompass entfernen
Benötigt wird:- Risen 3 Resource Manager
- Gimp mit DDS-Plugin (oder jedes andere Bildbearbeitungsprogramm, das .dds-Dateien unterstützt)
1. Die Texturen entpacken
Die Datei 0_na_img.pak aus dem Verzeichnis Risen 3/data/packed ist das Archiv, in dem alle Risen 3-Texturen gespeichert sind. Zieht es mit der Maus auf die Datei r3resman.exe. Das startet den Risen 3 Resource Manager und entpackt alle Texturen in den Ordner Risen 3/data/packed/Image.
Achtung: Wenn ihr Risen 3 im Programme-Ordner (in der Regel C:\Program Files (x86)) installiert habt, funktioniert das nicht! Es handelt sich dabei nämlich um einen geschützten Ordner, in dem zum Erstellen von Dateien Admin-Rechte benötigt werden (die r3resman.exe nicht besitzt). In dem Fall habt ihr zwei Möglichkeiten: A) Ihr installiert Risen 3 in einem anderen Ordner neu B) Ihr erstellt irgendwo außerhalb vom Programme-Ordner ein Verzeichnis, das ihr zum Modden benutzen könnt. Kopiert und entpackt die 0_na_img.pak in dieses Verzeichnis.
2. Die Kompass-Textur auslesen
Erstellt einen neuen Ordner mit dem Namen r3compass und kopiert die Datei GUI_Hud_7_DfA.r3img aus dem Image-Ordner dorthin. Zieht anschließend die .r3img-Datei auf die r3resman.exe, wodurch sie in das .dds-Format umgewandelt wird.
Allgemeiner Tipp: Um mehrere .r3img-Dateien auf einmal ins .dds-Format umzuwandeln, könnt ihr die Datei r3resman_r3img.cmd verwenden. Ihr findet sie im batch-Ordner, der zum Risen 3 Resource Manager gehört. Kopiert diese .cmd-Datei zusammen mit der r3resman.exe in den Ordner, der die .r3img-Dateien enthält. Dann startet die Umwandlung mit einem Doppelklick auf die .cmd-Datei.
3. Den Kompass aus der Textur schneiden
Öffnet die GUI_Hud_7_DfA.dds in Gimp (dazu muss das DDS-Plugin installiert sein). Verwendet die rechteckige Auswahl aus dem Werkzeugkasten, um den Kompass-Rahmen zu markieren. Löscht anschließend die Auswahl, indem ihr die ENTF-Taste drückt. Macht dasselbe mit der Kompass-Scheibe.
[Bild: texture.png]
Erstellt nun einen neuen Ordner mit dem Namen r3texmod und speichert dort die veränderte Textur ab. Verwendet dazu Datei > Exportieren und gebt GUI_Hud_7_DfA.dds als Dateiname an. Stellt als "Compression" DXT5 ein und entfernt das Häkchen bei "generate mipmaps".
Allgemein solltet ihr folgende Einstellungen für Risen 3-Texturen verwenden:
Textur enthält
keine TransparenzTexture enthält nur
harte Übergänge zur
TransparenzTexture enthält
weiche Übergänge zur
TransparenzTexturen der
BenutzeroberflächeMipMaps: Nein
Compression: DXT1MipMaps: Nein
Compression: DXT3MipMaps: Nein
Compression: DXT5Texturen der
SpielweltMipMaps: Ja
Compression: DXT1MipMaps: Ja
Compression: DXT3MipMaps: Ja
Compression: DXT5
4. Die veränderte Textur ins Spiel bringen
Zieht die veränderte .dds aus dem r3texmod-Ordner auf die r3resman.exe, um sie ins .r3img-Format umzuwandeln. Löscht danach die .dds, so dass nur noch die .r3img im Ordner enthalten ist. Zieht anschließend den ganzen r3texmod-Ordner auf die r3resman.exe und gebt die Zahl 7 in das Kommandofenster ein, wenn das Programm (auf Englisch) eine Ziffer anfordert.
Das erstellt ein neues Archiv mit dem Namen 7_na_img.pak. Kopiert es in den Ordner Risen 3/data/packed. Da 7 größer ist als 0, hat das neue Archiv eine höhere Priorität als das Archiv mit den originalen Texturen: 0_na_img.pak. Startet Risen 3, schaltet die Minimap aus und genießt das neue, schlanke Interface ohne Kompass.

-
Creating a balancing modification
Goal:- Increasing attack damage of the "Crab Stabber" sword
- Increasing gold and protection values of the "Guardian's Armour"
- Decreasing health points, attack power and XP of the sand devils on Tacarigua
Requirements:- Risen 3 Resource Manager
- Notepad++ (or any other text editor)
1. Unpacking the game data
In the Risen 3/data/packed folder (where "Risen 3" stands for the path of you Risen 3 installation directory) you can find various files with the .pak extension. These are archives that contain the different types of game data. In this tutorial you will modify sectors (sec) and templates (tpl). To access this data, drag&drop 0_na_sec.pak onto the r3resman.exe file. This will start Risen 3 Resource Manager and unpack all the sectors to your Risen 3/data/packed/Sector directory. Repeat this process with the file 0_na_tpl.pak to have all templates unpacked to Risen 3/data/packed/Template.
Note: If you have installed Risen 3 somewhere in your programs folder (usually C:\Program Files (x86)), this will not work because it's a protected directory and admin rights are needed to create files there (which r3resman has not). In this case you have two options: A) Reinstall Risen 3 in a different directory B) Create a folder anywhere outside of your programs folder where you can do all the modding. Then copy and unpack 0_na_sec.pak and 0_na_tpl.pak in this folder.
2. Converting the required files into a text-based format
For being able to view and edit the .r3sec and .r3tpl files created in step 1, it is necessary to convert them into a text based format. To do this, you could drag&drop the particular files that interest you one by one onto r3resman.exe. However it is more practical to convert them all at once. For this, you need the .cmd files located in the batch folder which belongs to the Risen 3 Resource Manager.
First, copy r3resman_r3sec.cmd and r3resman.exe to the Sector folder that was created in step 1. Then start the .cmd file with a double click. This opens a command window where you can observe the .r3sec files being converted into the .r3secdoc format. This may take a few minutes.
Now copy r3resman_r3tpl.cmd and r3resman.exe to the Template folder and start the r3resman_r3tpl.cmd to convert all templates into the .r3tpldoc format.
As it is sufficient to have the sectors and templates in text form, you may now delete all of the .r3sec and .r3tpl files if you like.
3. Editing the Crab Stabber
In Risen 3 items are stored in the form of templates. The one corresponding to the Crab Stabber is It_Swd_Crab.r3tpldoc in the Template folder. When you open this file in Notepad++ (or any other text editor) you can see the following structure:
Code:01 <master> { 02 GUID = {C1CC4CC4-8515-48B5-AC67-0AABBC9BDDCC}; 03 [further attributes] 04 "It_Swd_Crab" { 05 GUID = {62DB1652-6AE9-469A-97B4-6DE4B9BA0552}; 06 [further attributes] 07 class eCMesh_PS { 08 Version = 2; 09 Properties { 10 class bCString MeshFileName = "It_Pie_Longknife_L1"; 11 [further properties] 12 } 13 ClassData { 14 } 15 } 16 [further property sets: gCItemSword_PS, eCStrip_PS, eCPhysicsActorRigidBody_PS, gCInteraction_PS] 17 } 18 } 19
The file is formed of multiple nested blocks in curly braces. The first block is labeled <master> and extends from line 1 to 19 (in the excerpt above). Every .r3tpldoc file consists of one such block which is a text representation of the "master entity" that has the simple purpose of aggregating multiple child entities. The term "entity" denotes objects of the game world like items, NPCs, plants etc.
In this case there is only one child entity. It has the name "It_Swd_Crab" and extends from line 4 to 17 as one can tell from the indentation. Right at the beginning of this block a couple of attributes are listed. The first one is the entity's unique identifier, the GUID (with the value {62DB16...). The master entity too has a GUID (line 2) but it is normally not needed.
Starting at line 7, all the property sets of the entity "It_Swd_Crab" are listed. Each property set holds a number of related properties in the block labeled Properties. A property set's name always ends with "_PS".
For instance one finds all the properties related to the 3D model (the "mesh") of the Crab Stabber in the eCMesh_PS property set. One of these stands in line 10: it is labeled MeshFileName and is of type class bCString. It has the value "It_Pie_Longknife_L1" and indeed, if you unpacked the archive 0_na_msh.pak, you would find a file with this name. This is where the sword's 3D model is stored.
Now, to raise the sword's attack damage, scroll down to the property set gCItemSword_PS. The first two properties Damage and DamageMax are of type unsigned int (int for integer). So decimals or negative numbers are not allowed here. As one can see the base damage is 15 and the maximum damage is 30. Replace these numbers by higher values, e.g. 400 and 500 for a weapon that strikes down most opponents in one strike.
Create (anywhere) a folder named "balance-test" and save the modified It_Swd_Crab.r3tpldoc there.
3. Editing Guardian's armour
Open It_Body_Mag_Guard.r3tpldoc in a text editor and scroll down to the property set gCItemCloth_PS. Raise the values GoldBuy and GoldSell.
Further down you find the property OnUseModifySkills. This one has a rather complicated type: class bTObjArray<class gCModifySkill>. It roughly means "list of objects of type gCModifySkill". Each of the objects in the list has it's own block (in curly braces) and holds further properties.
The list's first element holds the properties Modifier, Amount and Skill where the first and the third are of an enum type (enum gESkillModifier and enum gESkill). For each enum (enumeration) type there is a fixed number of possible values that can be looked up here.
In this case the mode is gESkillModifier_AddValue and the skill is gESkill_Bonus_BladeProof. So to double the armor's protection against melee attacks, raise the value of the Amount property from 20 to 40.
Save the modified It_Body_Mag_Guard.r3tpldoc in the balance-test folder.
4. Editing the Sand Devils
Open SandDevil.r3tpldoc in a text editor and modify the following properties:
- gCNPC_PS.XP from 50 to 5 (glory points)
- gCSkillsNPC_PS.MaxBlood from 75 to 10 (maximum health points)
- gCSkillsNPC_PS.Blood from 75 to 10 (health points)
- gCSkillsNPC_PS.AttackPower from 100 to 5 (attack damage)
Again, save the modified template in the balance-test folder.
Now the Sand Devil is no item and this makes a big difference in comparison to step 2 and 3: An item's properties (e.g. gold value) are not of relevance until it is in the players inventory (no longer in the game world!). A monster however is always in the game world and the game world is composed of sectors. That means that all the changes you have made with the Sand Devil's template are not effective until you carry them over to the sector files.
So copy the files TAK_Monster.r3secdoc and TAK_Monster_Respawn_Off.r3secdoc from the Sector folder to balance-test. These are the two monster sectors for Tacarigua.
If you open TAK_Monster.r3secdoc in a text editor and search for "SandDevil" you find 32 blocks that have a great similarity to the contents of SandDevil.r3tpldoc. So there are (without respawn) 32 Sand Devils on Tacarigua. Of course in all of these blocks the properties are still unchanged: For instance all Sand Devils still have their gCNPC_PS.XP property set to 50. Now you could manually edit all these properties 32 times as you did in the template but there is a better way.
Create an empty file named WeakSandDevils.r3secmod in the balance-test folder and open it in a text editor. Enter the following line and save the file:
Code:"SandDevil" gCNPC_PS gCSkillsNPC_PS
Then drag&drop WeakSandDevils.r3secmod onto r3resman.exe which does the following: In all .r3secdoc files that are in the same folder as the .r3secmod file all entities with the name "SandDevil" are looked up. In all these entities the property sets gCNPC_PS and gCSkillsNPC_PS are replaced by the ones from the template (which you edited earlier). For this it is important that the SandDevil.r3tpldoc is in the same place as the .r3secmod file.
Now if you open TAK_Monster.r3secdoc again you can see that all Sand Devils have their gCNPC_PS.XP property set to only 5.
One more hint concerning .r3secmod files: It is possible to enter not only one but multiple lines of the form <name in quotes> <property set 1> <property set 2> <property set 3>... (as above). In this way multiple property sets from multiple templates can be carried over to the sectors at once. Furthermore you may specify a template's GUID (without quotes) in place of its name.
5. Bringing the changes into the game
First, the modified templates and sectors need to be converted into a binary format. To do this, drag&drop all .r3secdoc and .r3tpldoc files from the balance-test folder one by one onto r3resman.exe. (Thereby five .r3tpl and .r3sec files are created.) Then create two new folders in balance-test: tpl and sec. Move the two .r3sec files to the sec folder and the three .r3tpl files to the tpl folder.
Then drag&drop the sec folder onto r3resman.exe and enter the digit 7 when prompted (this is arbitrarily chosen, you could enter any digit between 1 and 9). This creates an archive with the name 7_na_sec.pak. Do the same with the tpl folder to create 7_na_tpl.pak.
After copying the two .pak files to your Risen3\data\packed folder, you are through.
You can now start Risen 3 and test the modifications. With one exception (health points of the Sand Devils) all changes are effective even when loading saved games.
-
Eine Balancing-Modifikation erstellen
Ziel:- Angriffswert des Krabbenstechers erhöhen
- Rüstungswerte und Goldwert der Wächterrüstung erhöhen
- Lebenspunkte, Angriffsstärke und Erfahrungspunkte (Ruhmpunkte) aller Sandteufel auf Takarigua verringern
Benötigt wird:- Risen 3 Resource Manager
- Notepad++ (oder jeder andere Texteditor)
1. Die Spieldaten entpacken
Im Verzeichnis Risen 3/data/packed ("Risen 3" steht dabei für den Namen deines Risen 3-Installationsverzeichnisses) befinden sich diverse Dateien mit der Endung .pak. Dabei handelt es sich um Archive, in denen die verschiedenen Spieldaten gespeichert sind. In diesem Tutorial werdet ihr Sektoren (sec) und Templates (tpl) verändern. Um an diese Daten zu kommmen, zieht zunächst die 0_na_sec.pak mit der Maus auf die Datei r3resman.exe. Das startet den Risen 3 Resource Manager und entpackt alle Sektoren in den Ordner Risen 3/data/packed/Sector. Wiederholt dann den Vorgang mit der 0_na_tpl.pak, wodurch alle Templates in den Ordner Risen 3/data/packed/Template entpackt werden.
Achtung: Wenn ihr Risen 3 im Programme-Ordner (in der Regel C:\Program Files (x86)) installiert habt, funktioniert das nicht! Es handelt sich dabei nämlich um einen geschützten Ordner, in dem zum Erstellen von Dateien Admin-Rechte benötigt werden (die r3resman.exe nicht besitzt). In dem Fall habt ihr zwei Möglichkeiten: A) Ihr installiert Risen 3 in einem anderen Ordner neu B) Ihr erstellt irgendwo außerhalb vom Programme-Ordner ein Verzeichnis, das ihr zum Modden benutzen könnt. Kopiert und entpackt die Archive 0_na_sec.pak und 0_na_tpl.pak in dieses Verzeichnis.
2. Die benötigten Daten in Textform umwandeln
In Schritt 1 wurden jede Menge .r3sec und .r3tpl-Dateien erstellt. Um diese Dateien betrachten und verändern zu können, müsst ihr sie zunächst in ein textbasiertes Dateiformat umwandeln. Das könntet ihr tun, indem ihr die einzelnen .r3sec und .r3tpl-Dateien, die euch interessieren, mit der Maus auf die r3resman.exe ziehst. Praktischer ist es jedoch, ein Mal alle Dateien pauschal umzuwandeln. Dafür benötigt ihr die .cmd-Dateien aus dem batch-Ordner, der zum Risen 3 Resource Manager gehört.
Kopiert zuerst die r3resman_r3sec.cmd und die r3resman.exe in den Ordner Sector, der in Schritt 1 erstellt wurde. Startet dann per Doppelklick die kopierte .cmd-Datei. Es öffnet sich ein Kommandofenster, in dem ihr seht, wie nacheinander alle .r3sec-Dateien in das .r3secdoc-Format umgewandelt werden. Das kann einige Minuten dauern.
Kopiert dann die r3resman_r3tpl.cmd und die r3resman.exe in den Template-Ordner und startet die kopierte r3resman_r3tpl.cmd, um alle Templates in das .r3tpldoc-Format zu bringen.
Da es ausreichend ist, die Sektoren und Templates in Textform zu haben, könnt ihr anschließend alle .r3tpl und alle .r3sec-Dateien löschen, wenn ihr möchtet.
3. Den Krabbenstecher bearbeiten
Items sind in Risen 3 in Form von Templates gespeichert. Dem Krabbenstecher entspricht die It_Swd_Crab.r3tpldoc im Template-Ordner. Wenn ihr diese Datei in Notepad++ (oder einem anderen Texteditor) öffnet, könnt ihr folgende Struktur erkennen:
Code:01 <master> { 02 GUID = {C1CC4CC4-8515-48B5-AC67-0AABBC9BDDCC}; 03 [weitere Attribute] 04 "It_Swd_Crab" { 05 GUID = {62DB1652-6AE9-469A-97B4-6DE4B9BA0552}; 06 [weitere Attribute] 07 class eCMesh_PS { 08 Version = 2; 09 Properties { 10 class bCString MeshFileName = "It_Pie_Longknife_L1"; 11 [weitere Eigenschaften] 12 } 13 ClassData { 14 } 15 } 16 [weitere PropertySets: gCItemSword_PS, eCStrip_PS, eCPhysicsActorRigidBody_PS, gCInteraction_PS] 17 } 18 } 19
Also mehrere ineinander geschachtelte Blöcke in geschweiften Klammern. Der erste Block hat die Kennung <master> und erstreckt sich von Zeile 1 bis 19 (in dem gekürzten Auszug oben). Jede .r3tpldoc-Datei besteht aus einem solchen Block. Dabei handelt es sich um eine Textdarstellung der "Master-Entity", die den einfachen Zweck hat, eine oder mehrere Unter-Entites zusammenzufassen. Der Begriff "Entity" meint dabei Objekte der Spielwelt also beispielsweise Items oder NPCs oder auch Pflanzen.
In diesem Fall ist nur eine einzige Unter-Entity enthalten, sie trägt den Namen "It_Swd_Crab" und erstreckt sich von Zeile 4 bis 17, wie man an der Einrückung erkennen kann. Direkt zu Beginn dieses Blocks stehen einige Attribute. Das erste davon ist die eindeutige Kennung der Entity, die sogenannte GUID (mit dem Wert {62DB16...). Auch die Master-Entity besitzt eine GUID (Zeile 2), diese wird in der Regel aber nicht benötigt.
Interessant für dieses Tutorial wird es eigentlich erst ab Zeile 7, hier fängt die Liste der PropertySets an. PropertySets kann man als Kategorien oder Gruppen von Eigenschaften verstehen. Die Eigenschaften selbst stehen im Properties-Block innerhalb des PropertySets. Der Name eines PropertySets endet immer auf "_PS".
Beispielsweise findet man unter eCMesh_PS alle Eigenschaften, die mit dem 3D-Modell, also dem "Mesh" des Krabbenstechers zu tun haben. In Zeile 10 steht eine dieser Eigenschaften: sie ist vom Typ class bCString (=Zeichenkette) und trägt den Namen MeshFileName (=Dateiname des 3D-Modells). Der Wert lautet "It_Pie_Longknife_L1" und wenn ihr das Archiv 0_na_msh.pak entpacken würdet, könntet ihr sehen, dass dort tatsächlich eine Datei mit diesem Namen gespeichert ist. Diese Datei enthält das 3D-Modell des Krabbenstechers.
Um nun den Angriffswert zu erhöhen, scrollt etwas herunter bis zum PropertySet gCItemSword_PS. Die ersten beiden Eigenschaften Damage (Schaden) und DamageMax (maximaler Schaden) sind vom Typ unsigned int, das bedeutet nicht-negative ganze Zahlen, also 0, 1, 2, 3, 4 und so weiter. Kommazahlen oder negative Zahlen wären hier nicht erlaubt.
Wie ihr ablesen könnt, beträgt der Basisschaden 15 und der maximale Schaden 30. Ersetzt diese Werte durch höhere Zahlen, zum Beispiel 400 und 500 für eine Waffe, die die meisten Monster mit einem Schlag tötet. (Für eine ernsthafte Balancing-Mod wären solche Werte natürlich nicht geeignet. )
)
Erstellt (irgendwo) einen neuen Ordner mit dem Namen "balance-test" und speichert darin die veränderte It_Swd_Crab.r3tpldoc ab.
3. Die Wächterrüstung bearbeiten
Öffnet die It_Body_Mag_Guard.r3tpldoc im Texteditor und scrollt etwas herunter bis zum PropertySet gCItemCloth_PS. Erhöht die Werte GoldBuy (Einkaufspreis) und GoldSell (Verkaufswert).
Noch weiter unter findet ihr die Eigenschaft OnUseModifySkills. Diese hat einen etwas komplizierteren Typ: class bTObjArray<class gCModifySkill>. Das bedeutet "Liste von Objekten vom Typ gCModifySkill". Jedes der Objekte in dieser Liste nimmt einen eigenen Block ein und besitzt wiederum eigene Eigenschaften (Properties).
Das erste Element der Liste besitzt die Eigenschaften Modifier, Amount und Skill wobei die erste und die letzte Eigenschaft von einem enum-Typ sind (enum gESkillModifier und enum gESkill). Für jeden enum-Typ existiert eine feste Anzahl von möglichen Werten, die ihr hier nachschlagen könnt.
In diesem Fall ist gESkillModifier_AddValue (="Addiere Wert") als Modus und gESkill_Bonus_BladeProof (="Klingensicher") als Skill eingestellt. Erhöht den Wert der Eigenschaft Amount (="Anzahl") von 20 auf 40, um zu erreichen, dass die Wächterrüstung einen doppelt so großen Rüstungsschutz gegen Nahkampfangriffe bietet wie zuvor.
Speichert die veränderte It_Body_Mag_Guard.r3tpldoc im Ordner balance-test ab.
4. Die Sandteufel bearbeiten
Öffnet die SandDevil.r3tpldoc im Texteditor und verändert folgende Eigenschaften:
- gCNPC_PS.XP von 50 auf 5 (Erfahrungspunkte)
- gCSkillsNPC_PS.MaxBlood von 75 auf 10 (maximale Lebenspunkte)
- gCSkillsNPC_PS.Blood von 75 auf 10 (Lebenspunkte)
- gCSkillsNPC_PS.AttackPower von 100 auf 5 (Angriffsstärke)
Speichert die veränderte Datei wieder in balance-test ab.
Nun ist aber ein Sandteufel kein Item sondern ein Monster und das bedeutet einen großen Unterschied im Vergleich zu Schritt 2 und 3: Die Eigenschaften der Items (z.B. Goldwert) werden erst dann wichtig, wenn sie sich im Inventar (also nicht mehr in der Spielwelt!) befinden. Ein Monster dagegen befindet sich immer in der Spielwelt, welche aus Sektoren besteht.
Das bedeutet, dass all die Änderungen am Sandteufel erst dann wirksam werden, wenn du sie auch auf die Sektoren überträgst.
Kopiert also die TAK_Monster.r3secdoc und die TAK_Monster_Respawn_Off.r3secdoc aus dem Sector-Ordner in den Ordner balance-test. Es handelt sich dabei um die beiden Monster-Sektoren von Takarigua.
Wenn ihr die TAK_Monster.r3secdoc im Texteditor öffnet und nach dem Text "SandDevil" sucht, findet ihr an 32 Stellen einen Block, der große Ähnlichkeit mit dem Inhalt der SandDevil.r3tpldoc hat. Es existieren also (ohne Respawn) 32 Sandteufel auf Takarigua. Bei all diesen Blöcken sind die Eigenschaften natürlich noch unverändert: Z.B. haben alle 32 Sandteufel für die Eigenschaft gCNPC_PS.XP immer noch den Wert 50 gesetzt. Ihr könntet nun von Hand alle Sandteufel anpassen, so dass sie nur noch 5 Erfahrungspunkte geben, so wie ihr es auch schon in der SandDevil.r3tpldoc eingetragen habt.
Das Ganze lässt sich aber auch automatisieren: Legt im Ordner balance-test eine neue Datei mit dem Namen SchwacheSandteufel.r3secmod an und öffnet sie im Texteditor. Tippt folgende Zeile ein und speichert die Änderung:
Code:"SandDevil" gCNPC_PS gCSkillsNPC_PS
Zieht dann die SchwacheSandteufel.r3secmod auf die r3resman.exe. Das Programm geht dann folgendermaßen vor: In allen .r3secdoc-Dateien, die im gleichen Ordner wie die .r3secmod liegen, wird nach Entities gesucht, die den Namen "SandDevil" tragen. Bei all diesen Entities werden die PropertySets gCNPC_PS und gCSkillsNPC_PS mit denen aus dem Template ersetzt. Das sind die beiden PropertySets, bei denen ihr die Eigenschaften verändert habt. Wichtig dafür ist, dass das Template (also die SandDevil.r3tpldoc) im selben Ordner wie die .r3secmod liegt.
Wenn ihr jetzt also nochmal die TAK_Monster.r3secdoc im Texteitor öffnet, könnt ihr feststellen, dass alle Sandteufel nur noch 5 Erfahrungspunkte geben.
Noch ein Hinweis zu .r3secmod-Dateien: Es ist möglich, mehr als nur eine Zeilen der Form <Name in Anführungszeichen> <PropertySet1> <PropertySet2> <PropertySet3>... wie oben einzugeben. Auf die Weise können mehrere verschiedene Templates in einem Rutsch auf die Sektoren übertragen werden. Außerdem kann anstatt des Namens auch die GUID des Templates angegeben werden (ohne Anführungszeichen).
5. Die Änderungen ins Spiel bringen
Als erstes müssen die veränderten Templates und Sektoren wieder in ein Binärformat umgewandelt werden. Zieht dazu alle .r3secdoc und .r3tpldoc-Dateien aus dem balance-test-Ordner nacheinander auf die r3resman.exe. (Dabei enstehen insgesamt fünf .r3tpl und .r3sec-Dateien.) Erstellt anschließend zwei neue Ordner in balance-test: tpl und sec. Verschiebt die zwei .r3sec-Dateien in den Ordner sec und die drei .r3tpl-Dateien in den Ordner tpl.
Zieht dann den Ordner sec auf die r3resman.exe und gebt die Ziffer 7 ein, wenn das Programm (auf Englisch) nach der gewünschten Generation fragt. Bestätigt die Eingabe mit der Enter-Taste und das Programm erstellt eine 7_na_sec.pak. Macht das selbe mit dem Ordner tpl um eine 7_na_tpl.pak zu erhalten.
Wenn ihr diese beiden .pak-Archive in den Ordner Risen3\data\packed kopiert, seid ihr fertig.
Ihr könnt nun Risen 3 starten und die Änderungen überprüfen. Mit einer Ausnahme (Lebenspunkte der Sandteufel) werden alle Änderungen wirksam, ohne dass ihr ein neues Spiel beginnen müsst.
Die Ziffer 7 war überigens so gewählt, dass keine von den bereits vorhandenen Dateien in Risen3\data\packed überschrieben werden. Grundsätzlich könnt ihr aber jede Ziffer zwischen 1 und 9 wählen, wenn ihr .pak-Dateien für Mods erstellst.
-
Creating a music modification
The goal:- Extracting all of the Risen 3 music from the game data
- Replacing the title music with this track
Requirements:- Risen 3 Resource Manager
- Audacity (or any tool that can convert .mp3 to .wav files)
1. Unpacking the sound files
Locate the file 0_na_snd.pak in your Risen 3/data/packed folder. This is the archive in which all the sound files of Risen 3 are stored. Drag&drop it onto the r3resman.exe file. This will start Risen 3 Resource Manager and unpack all the sounds to your Risen 3/data/packed/Sound directory.
Note: If you have installed Risen 3 somewhere in your programs folder (usually C:\Program Files (x86)), this will not work because it's a protected directory and admin rights are needed to create files there (which r3resman has not). In this case you have two options: A) Reinstall Risen 3 in a different directory B) Create a folder anywhere outside of your programs folder where you can do all the modding. Then copy and unpack 0_na_snd.pak in this folder.
2. Extracting the music
Create a new folder named r3music wherever you wish. In the Sound folder (which you created in Step 1), select all of the files that start with "mus_" and copy them to your r3music folder. After that you need to copy two more files to your r3music folder: One is r3resman.exe and the other is r3resman_r3snd.cmd which you find in the batch folder that you downloaded along with Risen 3 Resource Manager. Now double-click r3music/r3resman_r3snd.cmd which will convert all of the .r3snd files to .wav. You can listen to the .wav files using Windows Media Player or any audio software.
3. Replacing the title music
Create another new folder named r3musmod. Download this track as .mp3 file in the newly created folder. Next, you need to convert it to .wav. Start Audacity and open the .mp3. Then click on File > Export. Select "other uncompressed files" as file type and click on the "Options" button. Select "WAV (Microsoft)" as header and "IMA ADPCM" as codec. Then click on "OK" and save the track as mus_title_01.wav in your r3musmod folder.
Drag&drop the .wav onto r3resman.exe, so it is converted to .r3snd. Next, delete all the files in this folder except for the .r3snd. Then drag&drop the folder (r3musmod) onto r3resman.exe. You will be asked to enter a number between 0 and 9. Type in 7 and hit enter.
This gives you a brand new archive named 7_na_snd.pak. Copy it to your Risen 3/data/packed folder. 7 is higher than 0 so your new archive will override the original archive: 0_na_snd.pak. Start Risen 3 and enjoy the new title music.

-
Eine Musik-Modifikation erstellen
Ziel:- Die Risen 3-Musik aus den Spieldaten extrahieren
- Die Titelmusik durch diesen Track ersetzen
Benötigt wird:- Risen 3 Resource Manager
- Audacity (oder jedes andere Programm, das .mp3-Dateien nach .wav umwandeln kann)
1. Die Sounds entpacken
Die Datei 0_na_snd.pak aus dem Verzeichnis Risen 3/data/packed ist das Archiv, in dem alle Risen 3-Sounds gespeichert sind. Zieht es mit der Maus auf die Datei r3resman.exe. Das startet den Risen 3 Resource Manager und entpackt alle Sounds in den Ordner Risen 3/data/packed/Sound.
Achtung: Wenn ihr Risen 3 im Programme-Ordner (in der Regel C:\Program Files (x86)) installiert habt, funktioniert das nicht! Es handelt sich dabei nämlich um einen geschützten Ordner, in dem zum Erstellen von Dateien Admin-Rechte benötigt werden (die r3resman.exe nicht besitzt). In dem Fall habt ihr zwei Möglichkeiten: A) Ihr installiert Risen 3 in einem anderen Ordner neu B) Ihr erstellt irgendwo außerhalb vom Programme-Ordner ein Verzeichnis, das ihr zum Modden benutzen könnt. Kopiert und entpackt die 0_na_snd.pak in dieses Verzeichnis.
2. Die Musik extrahieren
Erstellt einen neuen Ordner mit dem Namen r3music. Markiert alle Dateien die mit "mus_" beginnen in dem Ordner Sound, den ihr in Schritt 1 erstellt habt. Kopiert sie in den neuen r3music-Ordner. Dann kopiert zwei weitere Dateien dorthin: Die r3resman.exe und die r3resman_r3snd.cmd, die ihr im batch-Ordner findet, der zum Risen 3 Resource Manager gehört. Nun startet die eben kopierte r3resman_r3snd.cmd per Doppelklick. Das wandelt alle .r3snd-Dateien in diesem Ordner nach .wav um. Diese Dateien könnt ihr mit dem Windows Media Player oder jeder anderen Audiosoftware abspielen.
3. Die Titelmusik ersetzen
Erstellt einen neuen Ordner r3musmod. Ladet diesen Track herunter und speichert die .mp3 in dem zuvor erstellten Ordner. Als Nächstes wandelt ihr die Datei ins .wav-Format um. Startet dazu Audacity und öffnet die .mp3. Dann klickt auf Datei > Export und wählt "Andere unkomprimierte Dateien" als Dateityp. Klickt auf den "Optionen"-Button und wählt "WAV (Microsoft)" als Header und "IMA ADPCM" als Codec. Bestätigt mit einem Klick auf "OK" and speichert den Track als mus_title_01.wav in eurem r3musmod-Ordner.
Nun zieht die .wav auf die r3resman.exe, so dass sie in das .r3snd-Format umgewandelt wird. Löscht anschließend alle Dateien außer der .r3snd in diesem Ordner. Zum Schluss zieht den Ordner (r3musmod) auf die r3resman.exe und gebt die Zahl 7 in das Kommandofenster ein, wenn das Programm (auf Englisch) eine Ziffer anfordert.
Dies erstellt ein neues Archiv mit dem Namen 7_na_snd.pak. Kopiert es in den Ordner Risen 3/data/packed. Da 7 größer ist als 0, hat das neue Archiv eine höhere Priorität als das Archiv mit den originalen Sounds: 0_na_snd.pak. Startet Risen 3 und genießt die neue Titelmusik.

-
Creating an installer for your modification
Features of the installer:- Automatic detection of the Risen 3 installation directory
- Automatic deinstallation of older versions of the same modification
- Management of the archive generations of .pak files to avoid conflicts with other modifications
- Creation of an uninstaller in the Risen 3 folder
- Comes in three languages (English, German, Russian)
Requirements:
1.
Open r3mod.nsi in a text editor and enter name, version and a simplified name of your modification in these three lines:
Code:!define NAME "Testmod" # Display name of the modification without version number, e.g. "Hugo's balancing mod" !define INTERNALNAME "testmod" # Short name of the modification, e.g. "balancingmod_hugo" (only letters a-z, digits 0-9 and underscores _ allowed) !define VERSION "v1.0" # Version number of the modification
2.
Copy all .pak archives that belong to your modification to the r3mod\packed folder.
3.
Start the creation of the installer via right click > 'Compile Unicode NSIS script' on r3mod.nsi.
You find the finished installer as a .exe file in the same folder as r3mod.nsi.
-
Einen Installer für eure Modifikation erstellen
Features des hier vorgestellten Installers:- Automatische Bestimmung des Risen 3-Verzeichnisses
- Automatische Deinstallation von älteren Versionen derselben Modifikation
- Verwaltung der Generationen von .pak-Archiven, um Konflikte mit anderen Modifikationen zu vermeiden
- Erstellung eines Deinstallationsprogramms im Risen 3-Ordner
- Dreisprachig (Deutsch, Englisch, Russisch)
Benötigt wird:
1.
Öffnet die r3mod.nsi in einem Texteditor und tragt den Namen, die Version und einen vereinfachten Namen eurer Modifikation in diese drei Zeilen ein:
Code:!define NAME "Testmod" # Anzeigename der Modifikation ohne Versionsnummer, z.B. "Hugos Balancing Mod" !define INTERNALNAME "testmod" # Vereinfachter Name der Modifikation ohne Versionsnummer, z.B. "balancingmod_hugo" (nur Buchstaben a-z, Ziffern 0-9 und Unterstriche _ erlaubt) !define VERSION "v1.0" # Versionsnummer der Modifikation
2.
Kopiert alle .pak-Archive, die zu eurer Modifikation gehören, in den Ordner r3mod\packed.
3.
Startet per Rechtsklick > 'Compile Unicode NSIS script' auf der r3mod.nsi die Erstellung des Installers.
Den fertigen Installer findet ihr als .exe-Datei im selben Ordner wie die r3mod.nsi.
-
 Apprentice
Apprentice
- Registriert seit
- Aug 2014
- Beiträge
- 11
Thanks for the tutorial!I've been doing some minor balance tweak with this,and I have encountered several problems,please help.
1:Crew members like Bones,doesn't belong to any specific sector.If I modified their attributes in template,will those changes be effective?If not,what needs to be done?
2:Is it possible to modify some basic game settings,like the amount of glory needed to increase attributes,or the attribute requirement for learning skills.I don't know where to look,maybe those settings are stored elsewhere?
-
Yes they do, it's the World_Global sector.
This is probably hard coded (Risen3.exe).
If I remember correctly this was defined in the infos (dialogs) in Risen 2. Probably it's the same for Risen 3. This means you want to modify w_info.hdr in documents.pak. However this is a binary file that has not been analyzed/documented yet.
-
Hi
I wrote a balancing mod for Risen 3 wich changes the amount of glory you geht for killing enemies, the price of weapons and armaments, the AI of The minions and some other things. You can read the changelog and download the modification at http://forum.worldofplayers.de/forum...-balancing-mod .
Hi,
ich habe eine balancing mod für Risen 3 geschrieben, die die Anzahl an Ruhm für das töten von Gegnern, den Preis von Waffen und Rüstungen, die KI der Schergen und einige andere Sachen verändert. Auf http://forum.worldofplayers.de/forum...-balancing-mod könnt ihr den Changelog lesen und die Modifikation runterladen. Geändert von Nate-Bonnett (22.03.2015 um 13:25 Uhr)
Geändert von Nate-Bonnett (22.03.2015 um 13:25 Uhr)
-

-

-
Naja, der Source Code liegt ja bei, vielleicht könnte man da eine Bedingung einbauen. Leider kenne ich mich damit nicht aus und weiß nicht, ob man das nur beim Start hooken kann oder ob es sich eben auch dynamisch einbauen lässt.

-
I have a problem with editing .r3tpl files. Well, see by yourself. The text should be...normal. SHOULD BE.
R3RF…
GAR5 GTP0ŻnĎđłĽPGEC2\QŢ`
\QŢ` 4 €?Îúíţ˙ €-đK Ĺ ÄLĚÁ…µH¬g
«Ľ›ÝĚ It_Swd_CrabŻnĎđłĽP GEC2\QŢ` ‡ \QŢ` 4 €?Îúíţ˙ €-đK 9 RŰbéjšF—´mäąşR It_Swd_Crab+Ďđ3‚ťˇ GEC2˛R¶ a>¨ł×– It_Pie_Longknife_L10€ˆ ›áqâäv¬ ›áqăäv¬ ‘ł”|ŞyÝV Őz[čč GEC2EĘLć $ Í“<˛ˆ–• Í“<˛
m ćĂĺç0Ť| ź…@ ”ĺÜ°™š„@ Í“<˛ů˘q§ 0€ˆ[iíg – 0€ˆŰˇŁe ‘ł”|vJ›Ă ‘ł”|UÉAu ‘ł”|Wűč ‘ł”|údže ‘ł”|‚”ř ‘ł”|‰ĂŰ 0€ˆj9Qƒ < sfćC|ł‘ Ąµ·
Ůma1PŚí ico_swd_crabł`&®łlŘW ‘ł”|“Ě;ˆ ~žűiĽŁÎš ~žűiÂm-ľ AËl˜¦" ¬>ÖI)‘ŘaP GEC2lôúş > ´ViŐôOęÜ dČ}K 0€ˆů˘q§ Ĺ[D„k ÄF>~ ¬>ÖIlľ ő D —Öj¦ ˝”%Ś o`%3§ţ CanEquipHasRequieredStatso`%»ÎľH OnEquipo`%ľ†Ć)
OnUnEquipo`%‡_V¦ o`%1Č>Ó o`%1S« o`%>Éáě a>¨Ć/l pierceŢń˜¦®XćQ 7ZŤ ‘ł”|“ČTż
ŇXěÔ$ ç`Ű™˙˙˙˙Í“<˛™rŕŐ ö Éó ʨ GEC2—·{˝ I Őz’cp- ˇ <‰ˆ?ÉÇG?›áqyťJ- ÍĚL?Őz{Ć6+ ÜÚZ?îěl? ˙~?›áqb + ł`&®7U!‰ @ł`&®ĘĂş• B›áq.ß B›áqçq~ o:›áqZ_í AÝ®ŽsŢ›[ R¶ö¶ ‘ł”|pQÜĘ 0€ˆ ›áqÜ3÷ ÍĚL>›áqŢƒMŃ €?›áq?ƒÉĄ H›áqҲh_ ČÂź(ÜDtąKĚ FX_WeaponStrip_01 GEC2ľ°jK 6
›áq d,¬ ›áq/ qA ÍĚL=›áq™ôˆ| A‘ł”|şłś ‘ł”|_ĂŘ- ł`&®¶W ł`&®,!w' €? €? €?lą=§×s ť(O śÂ‰ @Ń€ GEC2WěĚ n ÉČYčzšâň It_Pie_Longknife_L1_CV5Úč˜Gds¦@ €? €? €? €?v4ÖytąKĚ Ą%µ ‘ł”|•·Ůž :¦4ă§×s Őa[b ‘ł”|Ļ́ ‘ł”|Ąô Č ‘ł”|xĂĺ± ‘ł”|7Ć ‘ł”|§$—w ‘ł”|ÜĎÖÖ ‘ł”|-Ô ‘ł”|Č ĚÜ ‘ł”|ŕe}˛ ‘ł”|¬Ô ‘ł”|1<xa ‘ł”|0ŐľŁ ‘ł”|pQÜĘ GEC2Ge’ ˛ őí“ęÖj¦ N <˝ o`%‚8~¬ OnEnterProcessingRangeo`%žňŕ? OnExitProcessingRangeo`%=ĚC o`%˶ o`% IŚ§ o`%Ž=&Ľ o`%1€ o`%Ůq!ó o`%# 4y o`%zwŠâ o`%Îź o`%!íp® G6PĹ^¦ňH ‘ł”|Ó‡ľÚ a>¨
Ś~F ł`&®ÇżÉ ł`&®”š˘} o`%ĽâŁ GetFocusEntityPriorityo`%›”" GetFocusEntityNameůpĽ?µ? GEC2ĄĚ"ť r hl
ç0Ť| ¸ÄTš o`%fŁ¦r ěHߛŻů ěHß”öĎ Interact_Player_TakeItemo`%ÚVŮ• GEC2ĄĚ"ť – hl
ç0Ť| ÓIÚ§ o`%fŁ¦r CanInteract_Magic_IteměHߛŻů PreInteract_Magic_IteměHß”öĎ Telekinesis_Itemo`%ÚVŮ• GEC2ĄĚ"ť t hl
ç0Ť| ŮAr^ o`%fŁ¦r ěHߛŻů ěHß”öĎ InventoryUse_Player_Weapono`%ÚVŮ• GEC2ĄĚ"ť ‡ hl
ç0Ť| hw9" o`%fŁ¦r CanQuickUse_PlayerěHߛŻů ěHß”öĎ QuickUse_Player_MeleeWeapono`%ÚVŮ• 5Úč˜Î @»@ €? €? €? €?čkÎ|§Ę3 űUĂv é6<¨•ˆF đ‘Ř 0€ˆE' "±jľ¤ŕČ ~žűi6«ć™ , 5
a
a
a
iď‡6TP02s +Ď e ŻnĎz»ÁP It_Swd_Crab, 5
a
a
a
GEC2iď‡6
I did something wrong?
-
You first have to convert the .r3tpl files to the .r3tpldoc format before you can edit the templates in a text editor.
It's all described in the tutorial Creating a balance modification.
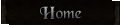
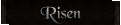
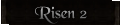
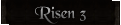
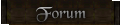

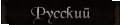
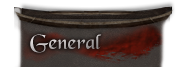


 World of Players
World of Players
 [Risen 3] Tutorials
[Risen 3] Tutorials